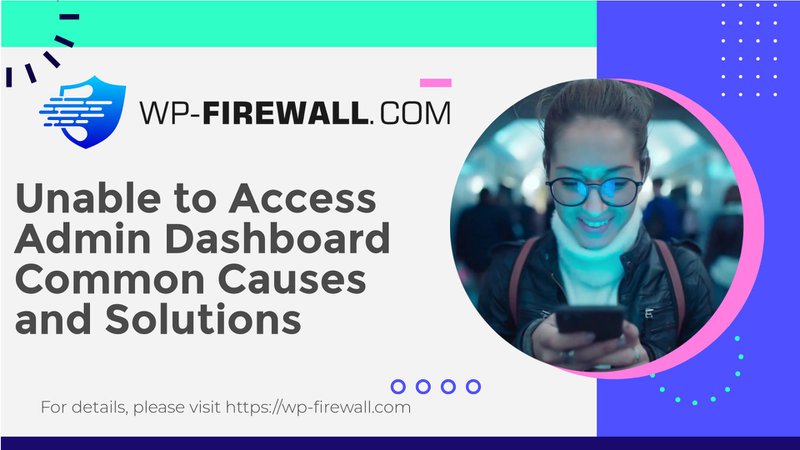
Regaining Access to Your WordPress Admin Dashboard: A Comprehensive Guide
Accessing your WordPress admin dashboard can sometimes be daunting, especially when errors or security measures block your entry. In this guide, we will discuss the common reasons why you might be unable to access your WordPress admin and provide step-by-step solutions for regaining access.
Common Reasons for Losing Access to WP Admin
- Incorrect Password or Wrong File PermissionsIncorrect Password: If you've forgotten your password or mistyped it, you'll receive an "incorrect password" error message. To recover your password, you can use the "Recover Password" option on the login page or manually reset it via phpMyAdmin.
Wrong File Permissions: Improper file permissions can also prevent access to your admin dashboard. Ensure that thewp-login.phpfile is set to664and thewp-adminfolder is set to775. - Security Plugin Issues – Sometimes, security plugins can block your access to the admin dashboard. If you suspect this is the case, try deactivating the plugin or renaming its folder to disable it temporarily.
- Custom Login URL Issues – If you've changed the WordPress login URL using a plugin and forgotten the new URL, you'll need to reset it. Connect to your server via FTP or your host's file manager, rename the plugin folder to append—disabled, and log in via the default WordPress login URL.
- PHP Memory Limit Issues – A low PHP memory limit can cause errors that prevent you from accessing the admin dashboard. You can increase the PHP memory limit by editing your
wp-config.phpfile or by asking your hosting support to do so. - .htaccess File Issues – The
.htaccessfile is crucial for your site's functionality. Sometimes, errors in this file can cause access issues. Try deleting the old.htaccessfile and generating a new one. If this doesn't work, reupload the original file. - Theme Issues – Your theme might also be causing the problem. To disable your theme manually: Log into your hosting account and go to
cPanel > File Manager.
Openpublic_htmland navigate to thewp-contentfolder.
Find the folder calledThemesand rename your active theme’s folder with the suffix_disable. This will automatically activate a default WordPress theme. - Database Connection Issues – Errors establishing a database connection can also prevent access. Check your database settings and ensure that the connection is correct.
- White Screen of Death (WSOD) – The WSOD is a generic message indicating a critical error on your site. This could be due to various reasons, including corrupted files, low PHP memory, or incorrect permissions.
- Parse Errors – Parse errors occur when your PHP code has a syntax error. These errors can prevent you from accessing the admin dashboard. Check your PHP files for any syntax errors and correct them.
- HTTP 500 Internal Server Error – This error indicates a problem with your server or the code running on it. It could be due to a variety of reasons, including corrupted files, low PHP memory, or incorrect permissions.
Steps to Regain Access
- Clear Browser Cache and Cookies – Sometimes, clearing your browser cache and cookies can resolve the issue. This is because browser cache and cookies can sometimes store outdated information that prevents you from accessing the admin dashboard.
- Check for Incorrect Password or Wrong File Permissions – Ensure that your password is correct and that the file permissions are set correctly. If you still have issues, try resetting your password or adjusting the file permissions.
- Resetting Your WordPress Password – If you've forgotten your password, you can reset it via phpMyAdmin. Log into phpMyAdmin, navigate to the
wp_userstable, find your user ID, and update theuser_passfield with a new password. - Restore Your Backup – If you have a backup of your site, restoring it can often resolve the issue. This will remove any recent errors that have popped up on your site.
- Disable Your Plugins – Sometimes, plugins can be the culprits behind these errors. Since you don’t have access to wp-admin, you’ll need to disable plugins manually:Log into your hosting account and go to
cPanel > File Manager.
Openpublic_htmland navigate to thewp-contentfolder.
Find the folder calledpluginsand delete or rename the problematic plugin folder. - Generate A New .htaccess File – The
.htaccessfile is one of the most sensitive files of your WordPress site. Sometimes, the smallest error in this file can break your site and cause you to lose access to your wp-admin panel. Try deleting the old.htaccessfile and generating a new one. - Disable Your Theme – Similar to plugins, your theme may also be causing your wp-admin page to disappear. To disable your WordPress themes manually:Log into your hosting account and go to
cPanel > File Manager.
Openpublic_htmland navigate to thewp-contentfolder.
Find the folder calledThemesand rename your active theme’s folder with the suffix_disable. This will automatically activate a default WordPress theme. - Reinstall WordPress – If you still don’t have access to your WordPress admin, you can reinstall WordPress. Reinstalling WordPress is a big step, as you’ll replace core files. However, there are ways to do this without any stress.
- Increase Your PHP Memory Limit – Every website is granted a limited amount of PHP memory. If you exceed the limit, errors can pop up on your site. Increasing the PHP limit can resolve these errors. To do this, you need to edit your
wp-config.phpfile.
Preventing Future Incidents
Maintaining a robust security regimen is crucial to prevent future incidents like this. Here are some steps you can take:
- Use a Security Plugin – Plugins like WP-Firewall offer robust security features such as malware scanning, smart firewalls, and vulnerability protection. These plugins can help safeguard your site against hackers and unauthorized access.
- Regular Backups – Regular backups of your site can help you restore your site quickly in case of an issue. Use plugins like All in One WP Migration for easy backups.
- Multiple Administrator Accounts – Having multiple administrator accounts can help you regain access if one account is compromised. Ensure that you have multiple administrator accounts and keep a record of access credentials in a secure place.
- User Role Editor – Plugins like User Role Editor can help you manage user roles and permissions effectively. This can prevent unauthorized access to your site.
By following these steps and maintaining a robust security regimen, you can ensure that you regain access to your WordPress admin dashboard quickly and efficiently in case of any issues.
Conclusion
Losing access to your WordPress admin dashboard can be frustrating, but it's often a temporary issue that can be resolved with the right troubleshooting steps. By understanding the common reasons for losing access and following the steps outlined in this guide, you can quickly regain control of your site. Additionally, maintaining a robust security regimen with tools like WP-Firewall can help prevent future incidents and ensure the security of your site.

