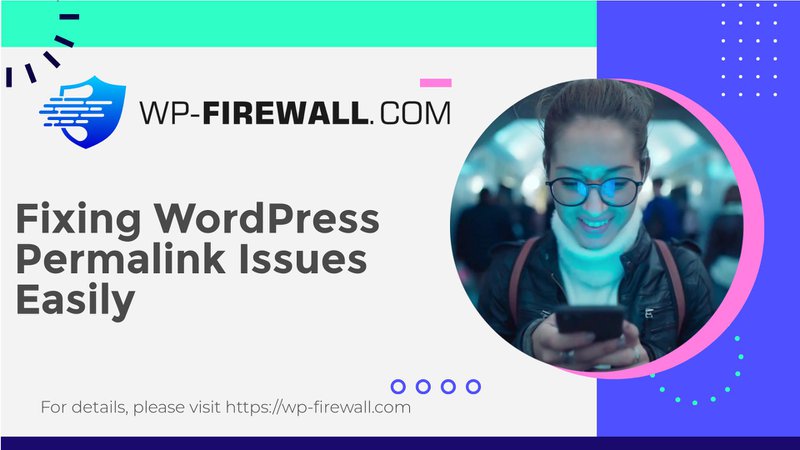
WordPress Permalinks가 작동하지 않는 문제 해결: 포괄적인 가이드
WordPress 퍼머링크는 SEO의 중요한 측면으로, 사이트의 검색 엔진 순위를 크게 향상시킬 수 있는 깔끔하고 사용자 친화적인 URL을 제공합니다. 그러나 때때로 이러한 퍼머링크가 작동을 멈추어 404 오류 및 기타 문제가 발생할 수 있습니다. 이 가이드에서는 WordPress 퍼머링크가 작동하지 않는 일반적인 원인과 효과적인 해결 방법을 안내해 드리겠습니다.
1. .htaccess 파일의 변경 사항
그만큼 .htaccess 파일은 퍼머링크 구성을 포함한 다양한 기능을 처리하는 WordPress의 중요한 구성 요소입니다. 이 파일이 수정되거나 삭제되면 퍼머링크 문제가 발생할 수 있습니다. 이를 확인하고 수정하는 방법은 다음과 같습니다.
- .htaccess 파일에 접근하세요:FTP 클라이언트나 호스팅 제공자의 파일 관리자를 사용하여 액세스하세요.
.htaccess파일.
해당 파일은 일반적으로 WordPress 설치의 루트 디렉토리에 있습니다. - 수정 사항 확인:퍼머링크 구조와 충돌을 일으킬 수 있는 변경이나 추가 사항이 있는지 살펴보세요.
의심스러운 항목을 발견하면 제거하고 파일을 저장하세요. - 퍼머링크 설정 재설정:로 이동 설정 > 영구 링크 WordPress 대시보드에서.
대체 퍼머링크 구조를 선택하세요(예: 숫자)을 클릭하고 변경 사항을 저장합니다.
원하는 퍼머링크 구조로 다시 전환하고 변경 사항을 다시 저장합니다. - 퍼머링크 재구축:때로는 단순히 퍼머링크 설정을 저장하면 문제가 해결될 수 있습니다. 그렇지 않은 경우 퍼머링크를 다시 생성해 보세요. 변경 사항 저장 버튼을 여러 번 누릅니다.
2. 플러그인 충돌
플러그인은 특히 퍼머링크 구조를 수정하는 경우 퍼머링크 구조를 방해할 수 있습니다. .htaccess 파일 또는 충돌하는 규칙을 도입합니다. 플러그인 충돌을 식별하고 해결하는 방법은 다음과 같습니다.
- 모든 플러그인 비활성화:로 이동 플러그인 > 설치된 플러그인 WordPress 대시보드에서.
모든 플러그인을 선택하고 드롭다운 메뉴를 사용하여 비활성화합니다. - 비활성화 후 퍼머링크 확인:모든 플러그인을 비활성화한 후, 퍼머링크가 제대로 작동하는지 확인하세요.
그렇다면 하나 이상의 플러그인이 문제를 일으키고 있음을 나타냅니다. - 플러그인을 하나씩 다시 활성화:각 플러그인을 개별적으로 다시 활성화하고, 각 활성화 후에 퍼머링크를 확인하세요.
문제가 다시 나타나는 순간, 어떤 플러그인이 문제를 일으키는지 알 수 있습니다. - 플러그인 지원에 문의하거나 대안을 찾으세요:특정 플러그인이 문제의 원인으로 확인되면 해당 플러그인의 지원팀에 문의하여 도움을 요청하거나 대체 플러그인을 찾아보는 것을 고려하세요.
3. 서버 구성 문제
서버 구성 설정은 WordPress가 퍼머링크를 처리하는 방식에도 영향을 미칠 수 있습니다. 다음은 몇 가지 일반적인 문제와 그 해결책입니다.
- URL 설정:WordPress 주소(URL) 및 사이트 주소(URL) 설정이 올바른지 확인하세요. 설정 > 일반적인 올바르게 구성되었습니다.
이러한 설정이 일치하지 않으면 리디렉션 문제와 404 오류가 발생할 수 있습니다. - 파일 권한:파일 권한 문제로 인해 WordPress가 퍼머링크와 관련된 파일을 포함하여 필수 파일에 액세스하지 못할 수 있습니다.
WordPress 파일과 디렉토리에 적절한 권한을 설정합니다(디렉토리는 755로, 파일은 644로 설정해야 함). - 보안 플러그인 또는 방화벽:때로는 보안 플러그인이나 방화벽이 퍼머링크에 필요한 파일에 대한 액세스를 차단할 수 있습니다.
문제를 진단하고 필요한 경우 적절한 권한을 설정하려면 이러한 플러그인을 일시적으로 비활성화하세요.
4. 데이터베이스 문제
데이터베이스 문제는 WordPress가 퍼머링크를 처리하는 방식에도 영향을 미칠 수 있습니다. 데이터베이스 관련 문제를 해결하는 방법은 다음과 같습니다.
- 데이터베이스 자격 증명 확인:데이터베이스 자격 증명을 확인하세요
wp-config.php정보가 정확하고 웹 호스팅 제공업체에서 제공한 정보와 일치하는지 확인하기 위해 파일을 검토하세요. - 데이터베이스 서버 다운타임:데이터베이스 서버가 다운되면 WordPress가 퍼머링크 설정을 포함한 필수 데이터에 액세스할 수 없습니다.
서버 관련 문제가 의심되는 경우 호스팅 제공업체에 문의하세요. - 백업에서 데이터베이스 복원:손상된 파일로 인해 문제가 발생하는 경우, 최근 백업에서 데이터베이스를 복원하면 문제를 해결하는 데 도움이 될 수 있습니다.
결론
WordPress 영구 링크가 작동하지 않는 문제를 해결하려면 종종 다음을 확인하는 것이 필요합니다. .htaccess 파일, 플러그인 충돌 식별, 적절한 서버 구성 설정 보장 및 데이터베이스 자격 증명 확인. 이러한 단계를 체계적으로 따르면 대부분의 퍼머링크 관련 문제를 효과적으로 해결하고 수정할 수 있습니다.
WordPress 사이트에 WP-Firewall이 필요한 이유
WordPress 오류 문제 해결에 관련된 복잡성을 감안할 때 WP-Firewall과 같은 강력한 보안 솔루션을 사용하면 사이트의 안정성과 성능을 크게 향상시킬 수 있습니다. 그 이유는 다음과 같습니다.
- 포괄적인 보안 기능: WP-Firewall은 악성 소프트웨어와 해킹 시도를 포함한 다양한 위협으로부터 사이트를 보호하도록 설계된 고급 보안 기능을 제공합니다.
- 실시간 모니터링: 이 플러그인은 사이트 활동을 실시간으로 모니터링하여 심각한 문제가 되기 전에 잠재적인 문제를 식별하는 데 도움이 됩니다.
- 자동 스캔: 정기적인 자동 검사를 통해 사이트가 깨끗하고 악성 코드가 없는 상태를 유지하며, 악성 소프트웨어나 손상된 파일로 인해 발생하는 영구 링크 문제가 발생할 가능성을 줄여줍니다.
- 사용자 친화적인 인터페이스: 직관적인 인터페이스를 통해 광범위한 기술 지식이 없어도 보안 설정을 쉽게 관리하고 구성할 수 있습니다.
WordPress 설정에 WP-Firewall을 통합하면 깨진 퍼머링크와 같은 일반적인 오류로부터 사이트가 잘 보호된다는 사실을 알고 마음의 평화를 누릴 수 있습니다.
지금 WP-Firewall로 WP 사이트 보안을 개선하세요
WordPress 사이트가 보안되고 영구 링크 문제가 없는 상태로 유지되도록 하려면 WP-Firewall 무료 플랜에 가입하는 것을 고려하세요. WP-Firewall 무료 플랜. 이를 통해 일반적인 WordPress 오류를 효과적으로 해결하고 방지하는 데 도움이 되는 필수적인 보안 기능을 제공합니다.

