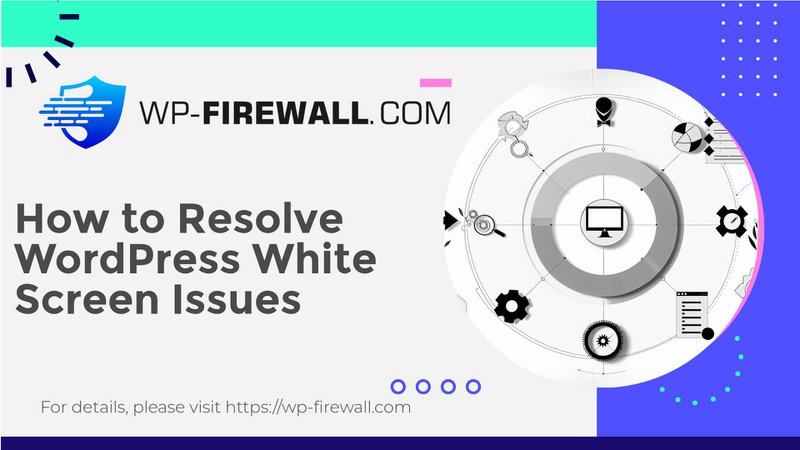
Understanding and Fixing the WordPress White Screen of Death: A Comprehensive Guide
The WordPress White Screen of Death (WSoD) is a frustrating error that can bring your website to a standstill. It's characterized by a blank white screen with no error messages, making it challenging to diagnose the issue. In this guide, we'll walk you through the common causes and methods to fix the WSoD, focusing on best practices for troubleshooting and recovery.
Why Do You See the White Screen of Death in WordPress?
The WSoD can be caused by several factors, including:
- Memory Limit Exhaustion: Scripts exhausting your web server's memory can lead to the white screen error. This often results in the script being killed by the server or timing out, preventing any error messages from appearing.
- Poorly Coded Themes or Plugins: Incompatible or poorly coded themes and plugins can cause the WSoD. These issues can arise from updates that make the theme or plugin incompatible with the current WordPress version.
- Database or PHP Errors: Errors in the database or PHP code can also trigger the WSoD. This might include corrupted core files, deleted or damaged files, or malware installation.
- Malware: Malware can interfere with core files and overload the server, leading to the white screen error.
Steps to Fix the White Screen of Death
1. Check WordPress Core Files
Before diving into plugins and themes, ensure that your WordPress core files are intact. Access your File Manager (e.g., hPanel on Hostinger) and verify that essential files like wp-config.php and .htaccess are present. If they are missing, download a fresh WordPress installation and add these files back.
2. Increase Memory Limit
The WSoD often occurs due to memory exhaustion. You can increase the PHP memory limit by adding the following line to your wp-config.php file:
define('WP_MEMORY_LIMIT', '256M');or higher if your server allows it.
3. Check Plugins
Plugins are a common cause of the WSoD. Here’s how to troubleshoot them:
- Access via Admin Dashboard: If you can access your admin area, go to Plugins > Installed Plugins, select all plugins, and deactivate them in bulk.
- Manual Deactivation via FTP: If you can’t access your dashboard, use FTP or SFTP to navigate to the
wp-contentfolder and rename thepluginsfolder toplugins_disable. This will disable all plugins.
4. Check Themes
Themes can also cause the WSoD. Here’s how to troubleshoot them:
- Switch to Default Theme: If you can access your admin area, go to Appearance > Themes and activate a default WordPress theme like Twenty Twenty.
- Manual Theme Disabling via FTP: If you can’t access your dashboard, use FTP or SFTP to rename the
wp-content/themesfolder to something else, effectively disabling the current theme.
5. Check Error Logs
Error logs can provide valuable information about the issue. You can check the error logs by accessing your server’s error log files or using a plugin like WP Debugging.
6. Use WordPress Recovery Mode
WordPress 5.2 introduced a new fatal error protection feature that can sometimes catch errors and display a message indicating technical difficulties. If you receive an email about a technical issue, follow the link provided to log in to recovery mode and deactivate the faulty plugin.
Advanced Troubleshooting Steps
If the above steps don’t resolve the issue, here are some advanced troubleshooting methods:
1. Create a Staging Site
Creating a staging site is crucial for safely testing new themes and plugins without affecting your live site. Use plugins like BlogVault Staging Plugin to create a staging site and test different configurations.
2. Scan for Malware
Malware can cause the WSoD by interfering with core files or overloading the server. Use security plugins like MalCare to scan your site for malware. If detected, select Auto Clean to remove the malware.
3. Clear Cache
Clearing the cache can sometimes resolve issues related to caching plugins. The steps to clear cache depend on the caching plugin you are using.
Conclusion
The WordPress White Screen of Death is a common yet frustrating error that requires methodical troubleshooting to resolve. By following these steps—checking core files, increasing memory limits, disabling plugins and themes, checking error logs, using recovery mode, creating staging sites, scanning for malware, and clearing caches—you can effectively diagnose and fix the WSoD. Remember that time is of the essence when dealing with this error, as it can significantly impact your website's availability and user experience.
Additional Tips for Preventing the White Screen of Death
- Regularly Update Themes and Plugins: Ensure that all themes and plugins are updated to the latest versions to avoid compatibility issues.
- Use Secure Plugins: Choose reputable security plugins that can detect and remove complex malware.
- Monitor Server Resources: Keep an eye on server resources like memory usage to prevent exhaustion.
- Regular Backups: Regularly back up your site to ensure quick recovery in case of an error.
By following these best practices and troubleshooting steps, you can significantly reduce the occurrence of the WordPress White Screen of Death and ensure your site remains operational and secure.

