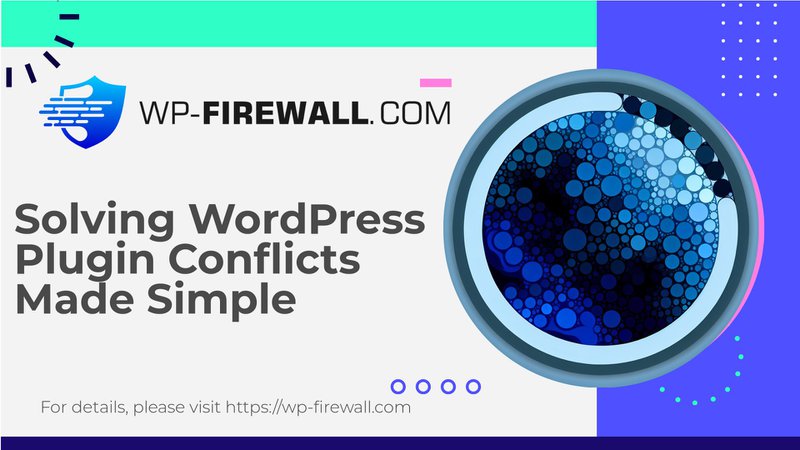
理解和解决 WordPress 插件冲突:综合指南
WordPress 插件对于增强网站功能至关重要,但如果它们彼此冲突、与您的主题或 WordPress 核心发生冲突,也会导致严重问题。在本文中,我们将探索 WordPress 插件冲突的世界,识别其迹象和症状,并提供有关如何识别和解决这些冲突的分步说明。
什么是 WordPress 插件冲突?
当一个或多个插件相互干扰、干扰您的网站主题或 WordPress 核心文件时,就会发生插件冲突。发生这种情况的原因有很多,例如插件过时、软件不兼容、编码习惯不佳或两个插件尝试执行相同任务时发生资源竞争。
插件冲突的迹象
当发生插件冲突时,您的 WordPress 网站可能会出现几种迹象,包括:
- 空白屏幕:死机白屏 (WSOD) 是插件冲突最令人担忧的迹象之一。
- 布局混乱:布局可能会变得扭曲或混乱。
- 错误消息:您的网站上可能会出现各种错误消息。
- 整体不稳定:网站可能会变得不稳定,导致频繁崩溃或加载时间缓慢。
方法 1:禁用所有插件并手动激活它们
确定是否存在插件冲突的最简单方法是停用网站上的所有插件,然后逐个激活它们。
- 停用所有插件:导航至 插件 » 已安装的插件 在您的 WordPress 仪表板中。
单击每个插件名称下的“停用”选项。
或者,您可以通过选择所有插件并从批量操作下拉菜单中选择“停用”来批量停用插件。 - 检查您的网站:停用所有插件后,评估您遇到的问题是否已解决。如果已解决,则您已确认插件冲突是导致问题的原因。
- 逐个重新激活插件:单独重新激活每个插件,并在每次激活后检查网站的功能。当问题再次出现时,您激活的最后一个插件很可能是导致冲突的原因。
方法 2:使用插件检查冲突
检查 WordPress 中插件冲突的另一种方法是使用类似 健康检查和故障排除.
- 安装并激活健康检查和故障排除:安装并激活健康检查和故障排除插件。
如果您需要安装插件的帮助,请参阅有关如何安装 WordPress 插件的指南。 - 启用故障排除模式:前往 工具 » 网站健康 来自 WordPress 仪表板。
切换到“故障排除”选项卡,然后单击“启用故障排除模式”按钮。
这将停用您网站上的所有插件并切换到默认主题,让您检查可能导致各种错误和问题的插件冲突。
如何修复 WordPress 插件冲突
确定有问题的插件后,您需要解决问题。以下是一些帮助您解决冲突的提示:
- 更新您网站上的插件:插件更新通常会提供错误修复和改进,以解决冲突。要检查更新,请转到 插件 » 已安装的插件 并在任何插件下方寻找“立即更新”链接。
- 检查插件和 WordPress 版本:确保您的 WordPress 和插件版本兼容。请在插件说明底部检查更新和兼容性。
- 寻找替代插件:如果尝试上述方法后仍无法解决冲突,请考虑用兼容的替代插件替换有问题的插件。使用 WordPress 插件存储库查找类似的插件并查看其评论、评分和兼容性。
解决插件冲突的其他技巧
- 清除浏览器缓存:清除浏览器缓存有时可以解决与过时代码相关的问题。对于 Chrome,请按 Ctrl + Shift + Del → 选择缓存的图片和文件 → 点击清除。对于 Safari,请按 Option + Command + E → 单击清空。
- 检查插件与 WordPress 版本冲突:插件和 WordPress 版本之间可能会发生冲突。使用类似 更好的插件兼容性控制 或者手动检查每个插件的兼容性。停用不兼容的插件并检查一切是否恢复正常。
- 检查插件与主题冲突:要检测主题冲突,请将网站主题切换为默认 WordPress 主题,例如 Twenty Twenty-One。如果问题解决,则可能是主题冲突。重新激活之前的主题并逐个停用插件,直到错误消失。
- 使用浏览器控制台进行故障排除:浏览器控制台可以帮助识别冲突的插件。转到有问题的页面并打开控制台以获取详细的错误信息。
- 联系插件开发者:一旦您确定了冲突的插件,请通过电子邮件或支持线程联系其开发人员。分享冲突的详细信息,包括故障排除工作的屏幕截图。大多数开发人员都追求质量,并渴望帮助解决问题。
结论
WordPress 插件冲突是一个常见问题,会严重影响您网站的性能和稳定性。通过了解冲突的迹象、使用健康检查和故障排除等工具并遵循概述的步骤,您可以有效地识别和解决这些问题。始终保持插件更新、检查兼容性问题并清除浏览器缓存以防止发生冲突。如果您无法自行解决问题,请随时联系插件开发人员或向我们的 WordPress 专家寻求专业帮助。

