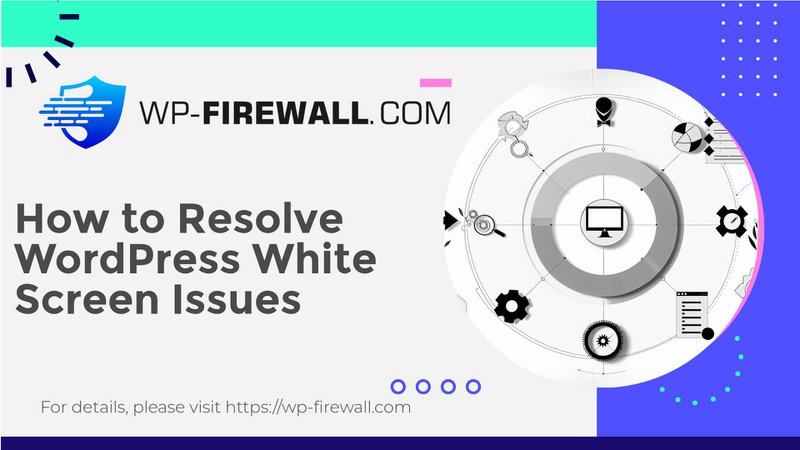
了解和修复 WordPress 死机白屏:综合指南
WordPress 白屏死机 (WSoD) 是一种令人沮丧的错误,它可能会导致您的网站陷入停顿。它的特点是屏幕空白且没有错误消息,因此很难诊断问题。在本指南中,我们将引导您了解 WSoD 的常见原因和修复方法,重点介绍故障排除和恢复的最佳实践。
为什么您在 WordPress 中看到死机白屏?
WSoD 可能由多种因素引起,包括:
- 内存限制耗尽:脚本耗尽 Web 服务器的内存会导致白屏错误。这通常会导致脚本被服务器终止或超时,从而导致无法显示任何错误消息。
- 编码不良的主题或插件:不兼容或编码不当的主题和插件可能会导致 WSoD。这些问题可能是由于更新导致主题或插件与当前 WordPress 版本不兼容而引起的。
- 数据库或 PHP 错误:数据库或 PHP 代码中的错误也可能触发 WSoD。这可能包括损坏的核心文件、已删除或损坏的文件,或恶意软件安装。
- 恶意软件:恶意软件会干扰核心文件并使服务器超载,导致白屏错误。
修复死机白屏的步骤
1.检查WordPress核心文件
在深入研究插件和主题之前,请确保您的 WordPress 核心文件完好无损。访问您的文件管理器(例如 Hostinger 上的 hPanel)并验证以下基本文件: wp-config.php 和 .htaccess 存在。如果缺失,请下载新的 WordPress 安装并重新添加这些文件。
2.增加内存限制
WSoD 通常是由于内存耗尽而发生的。您可以通过将以下行添加到您的 wp-config.php file:
定义('WP_MEMORY_LIMIT','256M');或更高(如果您的服务器允许)。
3. 检查插件
插件是导致 WSoD 的常见原因。以下是排除故障的方法:
- 通过管理控制台访问:如果您可以访问您的管理区域,请转到 插件 > 已安装的插件,选择所有插件,然后批量停用它们。
- 通过 FTP 手动停用:如果您无法访问仪表板,请使用 FTP 或 SFTP 导航到
wp-内容文件夹并重命名插件文件夹plugins_disable。这将禁用所有插件。
4. 检查主题
主题也可能导致 WSoD。以下是排除故障的方法:
- 切换到默认主题:如果您可以访问您的管理区域,请转到 外貌 > 主题 并激活默认的 WordPress 主题,如 Twenty Twenty。
- 通过 FTP 手动禁用主题:如果您无法访问仪表板,请使用 FTP 或 SFTP 重命名
wp-内容/主题文件夹更改为其他内容,从而有效地禁用当前主题。
5.检查错误日志
错误日志可以提供有关问题的宝贵信息。您可以通过访问服务器的错误日志文件或使用 WP Debugging 等插件来检查错误日志。
6.使用WordPress恢复模式
WordPress 5.2 引入了一项新的致命错误保护功能,该功能有时可以捕获错误并显示一条指示技术困难的消息。如果您收到有关技术问题的电子邮件,请按照提供的链接登录恢复模式并停用有故障的插件。
高级故障排除步骤
如果上述步骤不能解决问题,以下是一些高级故障排除方法:
1. 创建暂存站点
创建临时站点对于安全地测试新主题和插件而不影响您的实时站点至关重要。使用 BlogVault Staging Plugin 等插件来创建临时站点并测试不同的配置。
2. 扫描恶意软件
恶意软件可能会干扰核心文件或使服务器过载,从而导致 WSoD。使用 MalCare 等安全插件扫描您的网站是否存在恶意软件。如果检测到,请选择 自动清洁 删除恶意软件。
3.清除缓存
清除缓存有时可以解决与缓存插件相关的问题。清除缓存的步骤取决于您使用的缓存插件。
结论
WordPress 白屏死机是一个常见但令人沮丧的错误,需要有条不紊的故障排除才能解决。通过执行以下步骤 - 检查核心文件、增加内存限制、禁用插件和主题、检查错误日志、使用恢复模式、创建暂存站点、扫描恶意软件和清除缓存 - 您可以有效地诊断和修复 WSoD。请记住,处理此错误时时间至关重要,因为它会严重影响您网站的可用性和用户体验。
预防死机白屏的其他提示
- 定期更新主题和插件:确保所有主题和插件都更新到最新版本,以避免兼容性问题。
- 使用安全插件:选择能够检测并删除复杂恶意软件的知名安全插件。
- 监控服务器资源:密切关注服务器资源(如内存使用情况),以防止耗尽。
- 定期备份:定期备份您的网站,以确保在发生错误时能够快速恢复。
通过遵循这些最佳实践和故障排除步骤,您可以显著减少 WordPress 白屏死机的发生并确保您的网站保持运行和安全。

