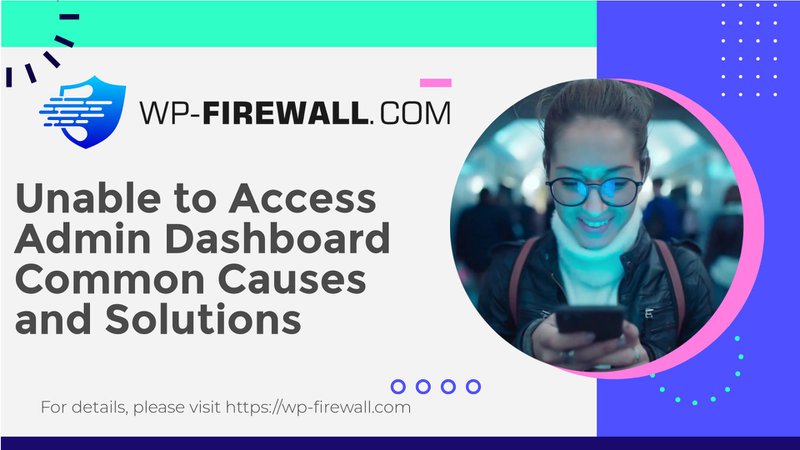
Lấy lại quyền truy cập vào Bảng điều khiển quản trị WordPress của bạn: Hướng dẫn toàn diện
Truy cập bảng điều khiển quản trị WordPress của bạn đôi khi có thể gây nản lòng, đặc biệt là khi lỗi hoặc biện pháp bảo mật chặn mục nhập của bạn. Trong hướng dẫn này, chúng tôi sẽ thảo luận về những lý do phổ biến khiến bạn không thể truy cập vào bảng điều khiển quản trị WordPress của mình và cung cấp các giải pháp từng bước để lấy lại quyền truy cập.
Những lý do phổ biến khiến bạn mất quyền truy cập vào WP Admin
- Mật khẩu không đúng hoặc Quyền tập tin không đúngMật khẩu không đúng: Nếu bạn quên mật khẩu hoặc nhập sai mật khẩu, bạn sẽ nhận được thông báo lỗi "mật khẩu không đúng". Để khôi phục mật khẩu, bạn có thể sử dụng tùy chọn "Khôi phục mật khẩu" trên trang đăng nhập hoặc đặt lại thủ công qua phpMyAdmin.
Quyền tập tin sai: Quyền tệp không phù hợp cũng có thể ngăn chặn quyền truy cập vào bảng điều khiển quản trị của bạn. Đảm bảo rằngwp-login.phptập tin được thiết lập để664vàwp-adminthư mục được thiết lập thành775. - Các vấn đề về plugin bảo mật – Đôi khi, plugin bảo mật có thể chặn quyền truy cập của bạn vào bảng điều khiển quản trị. Nếu bạn nghi ngờ đây là trường hợp, hãy thử hủy kích hoạt plugin hoặc đổi tên thư mục của plugin để vô hiệu hóa tạm thời.
- Các vấn đề về URL đăng nhập tùy chỉnh – Nếu bạn đã thay đổi URL đăng nhập WordPress bằng plugin và quên URL mới, bạn sẽ cần phải đặt lại URL. Kết nối với máy chủ của bạn qua FTP hoặc trình quản lý tệp của máy chủ, đổi tên thư mục plugin thành append—disabled và đăng nhập qua URL đăng nhập WordPress mặc định.
- Các vấn đề về giới hạn bộ nhớ PHP – Giới hạn bộ nhớ PHP thấp có thể gây ra lỗi khiến bạn không thể truy cập bảng điều khiển quản trị. Bạn có thể tăng giới hạn bộ nhớ PHP bằng cách chỉnh sửa
wp-config.phphoặc yêu cầu bộ phận hỗ trợ lưu trữ của bạn thực hiện việc này. - Các vấn đề về tệp .htaccess – Các
.htaccesstệp này rất quan trọng đối với chức năng của trang web của bạn'. Đôi khi, lỗi trong tệp này có thể gây ra sự cố truy cập. Hãy thử xóa tệp cũ.htaccessvà tạo một tệp mới. Nếu cách này không hiệu quả, hãy tải lại tệp gốc. - Các vấn đề về chủ đề – Chủ đề của bạn cũng có thể gây ra sự cố. Để vô hiệu hóa chủ đề của bạn theo cách thủ công: Đăng nhập vào tài khoản lưu trữ của bạn và đi tới
cPanel > Trình quản lý tập tin.
Mởcông khai_htmlvà điều hướng đếnwp-nội dungthư mục.
Tìm thư mục có tên làChủ đềvà đổi tên thư mục chủ đề đang hoạt động của bạn bằng hậu tố_vô hiệu hóa. Thao tác này sẽ tự động kích hoạt chủ đề WordPress mặc định. - Các vấn đề kết nối cơ sở dữ liệu – Lỗi thiết lập kết nối cơ sở dữ liệu cũng có thể ngăn chặn quyền truy cập. Kiểm tra cài đặt cơ sở dữ liệu của bạn và đảm bảo kết nối là chính xác.
- Màn hình trắng chết chóc (WSOD) – WSOD là thông báo chung cho biết lỗi nghiêm trọng trên trang web của bạn. Lỗi này có thể do nhiều lý do, bao gồm tệp bị hỏng, bộ nhớ PHP thấp hoặc quyền không chính xác.
- Lỗi phân tích cú pháp – Lỗi phân tích cú pháp xảy ra khi mã PHP của bạn có lỗi cú pháp. Những lỗi này có thể ngăn bạn truy cập vào bảng điều khiển quản trị. Kiểm tra các tệp PHP của bạn để tìm bất kỳ lỗi cú pháp nào và sửa chúng.
- Lỗi máy chủ nội bộ HTTP 500 – Lỗi này cho biết có vấn đề với máy chủ của bạn hoặc mã đang chạy trên đó. Có thể do nhiều lý do, bao gồm tệp bị hỏng, bộ nhớ PHP thấp hoặc quyền không chính xác.
Các bước để lấy lại quyền truy cập
- Xóa bộ nhớ đệm và cookie của trình duyệt – Đôi khi, xóa bộ nhớ cache và cookie của trình duyệt có thể giải quyết được vấn đề. Điều này là do bộ nhớ cache và cookie của trình duyệt đôi khi có thể lưu trữ thông tin lỗi thời khiến bạn không thể truy cập bảng điều khiển quản trị.
- Kiểm tra mật khẩu không đúng hoặc quyền tệp không đúng – Đảm bảo mật khẩu của bạn là đúng và quyền của tệp được thiết lập đúng. Nếu bạn vẫn gặp sự cố, hãy thử đặt lại mật khẩu hoặc điều chỉnh quyền của tệp.
- Đặt lại mật khẩu WordPress của bạn – Nếu bạn quên mật khẩu, bạn có thể đặt lại mật khẩu thông qua phpMyAdmin. Đăng nhập vào phpMyAdmin, điều hướng đến
wp_người dùngbảng, tìm ID người dùng của bạn và cập nhậtmật khẩu người dùngtrường có mật khẩu mới. - Khôi phục bản sao lưu của bạn – Nếu bạn có bản sao lưu trang web của mình, việc khôi phục thường có thể giải quyết được vấn đề. Điều này sẽ xóa mọi lỗi gần đây đã xuất hiện trên trang web của bạn.
- Vô hiệu hóa các plugin của bạn – Đôi khi, plugin có thể là thủ phạm gây ra những lỗi này. Vì bạn không có quyền truy cập vào wp-admin, bạn sẽ cần phải vô hiệu hóa plugin theo cách thủ công: Đăng nhập vào tài khoản lưu trữ của bạn và đi tới
cPanel > Trình quản lý tập tin.
Mởcông khai_htmlvà điều hướng đếnwp-nội dungthư mục.
Tìm thư mục có tên làcác pluginvà xóa hoặc đổi tên thư mục plugin có vấn đề. - Tạo một tập tin .htaccess mới – Các
.htaccessfile là một trong những file nhạy cảm nhất của trang WordPress của bạn. Đôi khi, lỗi nhỏ nhất trong file này có thể làm hỏng trang web của bạn và khiến bạn mất quyền truy cập vào bảng điều khiển wp-admin. Hãy thử xóa file cũ.htaccesstập tin và tạo một tập tin mới. - Vô hiệu hóa chủ đề của bạn – Tương tự như plugin, chủ đề của bạn cũng có thể khiến trang wp-admin của bạn biến mất. Để vô hiệu hóa chủ đề WordPress của bạn theo cách thủ công: Đăng nhập vào tài khoản lưu trữ của bạn và đi tới
cPanel > Trình quản lý tập tin.
Mởcông khai_htmlvà điều hướng đếnwp-nội dungthư mục.
Tìm thư mục có tên làChủ đềvà đổi tên thư mục chủ đề đang hoạt động của bạn bằng hậu tố_vô hiệu hóa. Thao tác này sẽ tự động kích hoạt chủ đề WordPress mặc định. - Cài đặt lại WordPress – Nếu bạn vẫn không thể truy cập vào quản trị viên WordPress, bạn có thể cài đặt lại WordPress. Cài đặt lại WordPress là một bước tiến lớn vì bạn sẽ thay thế các tệp cốt lõi. Tuy nhiên, có nhiều cách để thực hiện việc này mà không gặp bất kỳ căng thẳng nào.
- Tăng giới hạn bộ nhớ PHP của bạn – Mỗi trang web được cấp một lượng bộ nhớ PHP giới hạn. Nếu bạn vượt quá giới hạn, lỗi có thể xuất hiện trên trang web của bạn. Tăng giới hạn PHP có thể giải quyết các lỗi này. Để thực hiện việc này, bạn cần chỉnh sửa
wp-config.phptài liệu.
Ngăn ngừa các sự cố trong tương lai
Duy trì chế độ bảo mật mạnh mẽ là rất quan trọng để ngăn ngừa các sự cố tương tự trong tương lai. Sau đây là một số bước bạn có thể thực hiện:
- Sử dụng Plugin bảo mật – Các plugin như WP-Firewall cung cấp các tính năng bảo mật mạnh mẽ như quét phần mềm độc hại, tường lửa thông minh và bảo vệ lỗ hổng. Các plugin này có thể giúp bảo vệ trang web của bạn khỏi tin tặc và truy cập trái phép.
- Sao lưu thường xuyên – Sao lưu thường xuyên trang web của bạn có thể giúp bạn khôi phục trang web nhanh chóng trong trường hợp có sự cố. Sử dụng các plugin như All in One WP Migration để sao lưu dễ dàng.
- Nhiều tài khoản quản trị viên – Có nhiều tài khoản quản trị viên có thể giúp bạn lấy lại quyền truy cập nếu một tài khoản bị xâm phạm. Đảm bảo rằng bạn có nhiều tài khoản quản trị viên và lưu giữ hồ sơ thông tin đăng nhập ở nơi an toàn.
- Biên tập viên vai trò người dùng – Các plugin như User Role Editor có thể giúp bạn quản lý vai trò và quyền của người dùng một cách hiệu quả. Điều này có thể ngăn chặn truy cập trái phép vào trang web của bạn.
Bằng cách làm theo các bước này và duy trì chế độ bảo mật mạnh mẽ, bạn có thể đảm bảo lấy lại quyền truy cập vào bảng điều khiển quản trị WordPress của mình một cách nhanh chóng và hiệu quả trong trường hợp có bất kỳ sự cố nào.
Phần kết luận
Việc mất quyền truy cập vào bảng điều khiển quản trị WordPress của bạn có thể gây khó chịu, nhưng thường thì đó chỉ là sự cố tạm thời có thể giải quyết được bằng các bước khắc phục sự cố phù hợp. Bằng cách hiểu các lý do phổ biến khiến mất quyền truy cập và làm theo các bước được nêu trong hướng dẫn này, bạn có thể nhanh chóng lấy lại quyền kiểm soát trang web của mình. Ngoài ra, việc duy trì chế độ bảo mật mạnh mẽ với các công cụ như WP-Firewall có thể giúp ngăn ngừa các sự cố trong tương lai và đảm bảo tính bảo mật cho trang web của bạn.

