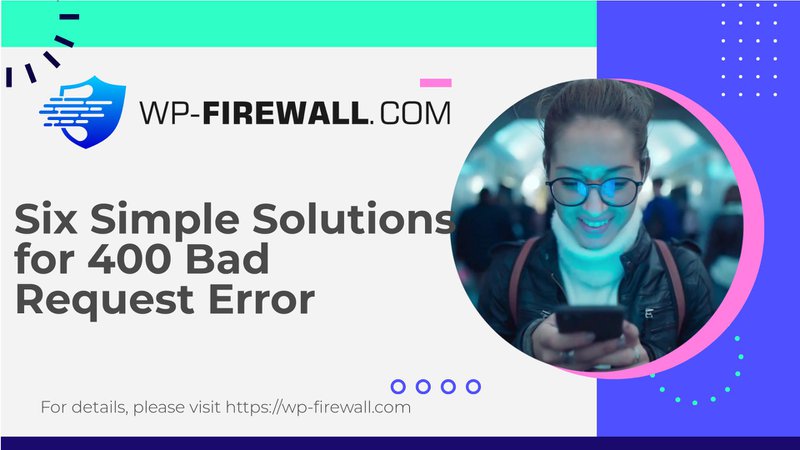
Понимание и исправление ошибок 400 Bad Request в WordPress: подробное руководство
В мире WordPress, столкнувшись с Ошибка 400 Bad Request может быть неприятной и нарушить функциональность вашего сайта. Эта ошибка указывает на то, что сервер не смог обработать запрос из-за недопустимого синтаксиса или других проблем на стороне клиента. В этой статье мы рассмотрим распространенные причины ошибок 400 Bad Request, предоставим пошаговые руководства по устранению неполадок и предложим решения, которые помогут вам эффективно устранить эту проблему.
Что такое ошибка 400 Bad Request?
А Ошибка 400 Bad Request классифицируется как ошибка клиента, то есть происходит до того, как сервер обработает запрос. Это происходит, когда сервер воспринимает запрос как недействительный или не поддающийся пониманию. Эта ошибка может быть вызвана различными факторами, включая неправильный синтаксис URL, поврежденный кэш браузера и файлы cookie, ограничения на загрузку файлов, конфликты плагинов или тем и неправильные настройки на стороне сервера.
Распространенные причины ошибок 400 Bad Request
1. Неправильный синтаксис URL
Одной из наиболее распространенных причин ошибки 400 Bad Request является неправильный синтаксис URL. Это может включать опечатки, лишние символы или неуместные косые черты в URL. Обеспечение того, чтобы ваши URL были правильно закодированы и не содержали недопустимых символов, имеет решающее значение.
2. Поврежденный кэш браузера и файлы cookie
Ваш браузер сохраняет кэшированные файлы и файлы cookie для улучшения времени загрузки. Однако если эти сохраненные данные повреждены или устарели, это может привести к ошибке 400 Bad Request. Очистка кэша браузера и файлов cookie часто решает эту проблему.
3. Превышение лимита загрузки файлов
WordPress имеет ограничения на размер загружаемых файлов, установленные сервером. Если вы попытаетесь загрузить файл, превышающий этот лимит, сервер отклонит запрос, что приведет к ошибке 400 Bad Request.
4. Конфликты плагинов или тем
Иногда после установки или обновления плагина или темы могут возникнуть конфликты в WordPress, что приводит к неправильной связи с сервером. Плохо закодированные или несовместимые плагины могут нарушить процесс запроса и вызвать ошибку 400.
5. Поврежденные или несоответствующие файлы cookie
WordPress использует файлы cookie для управления сеансами пользователей и аутентификации. Если эти файлы cookie устарели, повреждены или не совпадают, это может привести к тому, что сервер отклонит запрос, вызвав ошибку 400.
6. Неправильные настройки на стороне сервера
Хотя это встречается реже, ошибки конфигурации на стороне сервера также могут вызывать ошибку 400 Bad Request. Это может произойти из-за изменений в настройках сервера, неправильных разрешений на доступ к файлам или правил брандмауэра, блокирующих определенные запросы.
Действия по устранению неполадок
1. Проверьте запрошенный URL-адрес
Убедитесь, что в URL, который вы ввели в своем браузере, нет нежелательных или незаконных символов. Используйте инструмент кодировщика и декодера URL, чтобы проверить наличие специальных символов, которые могут вызывать проблему.
2. Очистите кэш браузера и файлы cookie.
Очистка кэша и файлов cookie браузера часто является самым простым решением для устранения ошибки 400 Bad Request. Вот как это сделать в разных браузерах:
- Гугл Хром: Перейти к
chrome://settings/clearBrowserData, выберите «кэшированные изображения и файлы» и «cookie», затем нажмите кнопку «Очистить данные». - Firefox: Перейти к
Настройки>Конфиденциальность и безопасностьи очистите файлы cookie и кэш в разделе «Файлы cookie и данные сайтов».
3. Проверьте и исправьте права доступа к файлам
Неправильные права доступа к файлам могут помешать WordPress работать должным образом, что приведет к ошибкам. Используйте FTP-клиент или файловый менеджер вашего хостинг-провайдера, чтобы проверить, что ваши каталоги имеют права доступа, установленные на 755 и ваши файлы в 644. Примените эти изменения рекурсивно ко всем файлам и папкам, чтобы обеспечить согласованность.
4. Отключите расширения браузера
Некоторые расширения браузера, такие как блокировщики рекламы или расширения конфиденциальности, могут мешать тому, как ваш браузер отправляет запросы на сервер. Отключите эти расширения и протестируйте свой сайт в окне инкогнито, чтобы исключить конфликты расширений.
5. Сканирование на наличие вредоносных программ и проблем безопасности
Вредоносные файлы или вредоносное ПО иногда могут изменять поведение сервера, что приводит к ошибкам 400 Bad Request. Запустите полное сканирование с помощью надежного плагина безопасности, чтобы обнаружить вредоносное ПО или поврежденные файлы, и следуйте инструкциям плагина, чтобы очистить свой сайт.
Расширенное устранение неполадок
Если очистка кэша и файлов cookie не решила проблему, возможно, вам придется выполнить более сложные действия по устранению неполадок:
1. Деактивируйте плагины
Деактивируйте все плагины и обновите веб-страницу. Если ошибка устранена, активируйте плагины по одному, чтобы определить, какой из них вызывает проблему.
2. Переключиться на тему по умолчанию
Переключитесь на тему WordPress по умолчанию, чтобы проверить, является ли используемая вами тема причиной проблемы. Для этого войдите в панель управления WordPress, перейдите на страницу «Темы» и выберите тему по умолчанию, например «Twenty Twenty-One».
3. Оптимизируйте плагины WordPress
Оптимизируйте плагины WordPress, чтобы предотвратить будущие ошибки и проблемы с производительностью. Регулярно обновляйте плагины и темы, чтобы обеспечить совместимость и безопасность.
Заключение
Ошибка 400 Bad Request в WordPress часто вызвана простыми проблемами, такими как поврежденный кэш, ошибки URL или конфликты плагинов. Следуя шагам, описанным в этом руководстве, вы можете определить и устранить основную причину проблемы, восстановив нормальную функциональность сайта. Не забывайте всегда делать резервную копию вашего сайта WordPress перед попыткой исправления, так как это может помочь предотвратить потерю данных в случае, если что-то пойдет не так.
Понимая и устраняя эти распространенные причины, вы можете гарантировать бесперебойную и эффективную работу вашего сайта WordPress, обеспечивая лучший пользовательский опыт для ваших посетителей.
Дополнительные советы по безопасности WordPress
Чтобы еще больше повысить безопасность WordPress и предотвратить подобные ошибки, примите во внимание следующее:
- Регулярно обновляйте плагины и темы: Убедитесь, что все плагины и темы обновлены, чтобы избежать проблем совместимости и уязвимостей безопасности.
- Используйте надежный плагин безопасности: Установите надежный плагин безопасности, который может обнаруживать и удалять вредоносное ПО, сканировать на наличие уязвимостей и обеспечивать защиту в режиме реального времени.
- Журналы мониторинга сервера: Регулярно проверяйте журналы сервера, чтобы выявить потенциальные проблемы до того, как они перерастут в серьезные.
- Используйте надежные пароли: Используйте надежные пароли для учетной записи администратора WordPress и других конфиденциальных областей, чтобы предотвратить несанкционированный доступ.
Объединив эти советы с описанными выше действиями по устранению неполадок, вы можете значительно сократить количество ошибок 400 Bad Request на вашем сайте WordPress.
Заключительные мысли
Устранение ошибки 400 Bad Request в WordPress требует системного подхода. Понимая общие причины и следуя приведенным шагам по устранению неполадок, вы сможете быстро определить и устранить проблему. Не забывайте всегда делать резервную копию своего сайта и регулярно обновлять плагины и темы для поддержания оптимальной производительности и безопасности.
Если ни один из этих шагов не решит проблему, возможно, вам придется обратиться к вашему провайдеру веб-хостинга за дальнейшей помощью. С правильными инструментами и знаниями вы можете гарантировать, что ваш сайт WordPress останется безопасным и функциональным, обеспечивая бесперебойный опыт для ваших пользователей.
Ресурсы
Более подробные ресурсы по безопасности и устранению неполадок WordPress см. в следующих источниках:
- Управляемый-WP.com: Предлагает комплексный мониторинг времени безотказной работы и производительности, усиление безопасности, автоматическое резервное копирование и безопасные обновления. А также предоставляет специальную поддержку WordPress для исправления различных технических проблем, включая ошибки 400 Bad Request.
- WP-Firewall.com: Предлагает передовые решения безопасности для защиты вашего сайта WordPress от распространенных ошибок, таких как 400 Bad Request.
Используя эти ресурсы и следуя шагам, описанным в этом руководстве, вы сможете эффективно управлять своим сайтом WordPress и обеспечивать его безопасность, сводя к минимуму возникновение ошибок 400 Bad Request.

