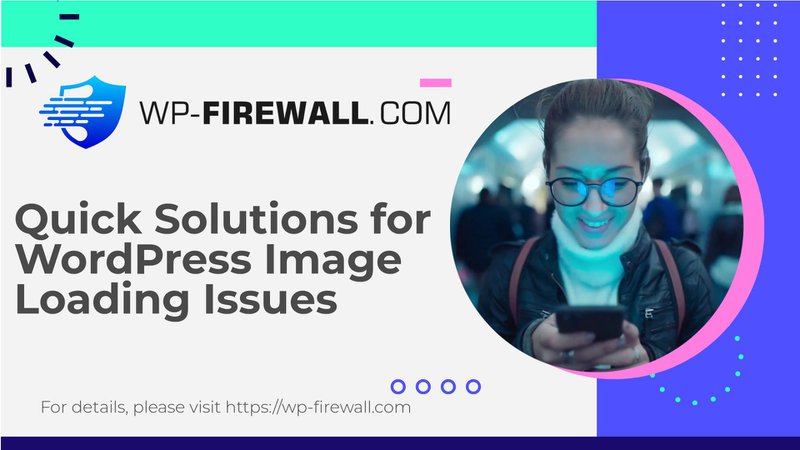
Когда изображения WordPress не загружаются, это может существенно повлиять на визуальную привлекательность и функциональность вашего сайта. В этой статье мы рассмотрим распространенные причины этой проблемы и предложим практические решения, которые обеспечат корректное отображение ваших изображений. Мы также обсудим, как предотвратить повторение этих проблем в будущем.
Базовая отладка неотображаемых изображений WordPress
- Убедитесь, что установлена последняя версия WordPressПервый шаг в устранении неполадок — проверить, используете ли вы последнюю версию WordPress. Иногда технические проблемы, связанные с отображением изображений, можно решить, обновив версию до последней. Например, в версии 3.9.1 были некоторые известные проблемы, из-за которых изображения могли не отображаться.
- Обновление плагиновУбедитесь, что все плагины обновлены. Устаревшие плагины иногда могут вызывать проблемы с отображением изображений. Загрузка последних обновлений часто может решить проблему.
- Сделайте резервную копию вашего сайтаПеред внесением любых изменений создайте полную резервную копию вашего сайта. Это гарантирует, что вы сможете вернуться назад, если какие-либо обновления вызовут дальнейшие проблемы.
- Проверить медиатекуПроверьте, что изображения загружаются правильно через панель управления WordPress. Если изображения загружаются через FTP, они могут не отображаться в библиотеке медиа.
- Используйте инструменты разработчикаИспользуйте инструменты разработчика в Chrome, чтобы изучить проблему. Щелкните правой кнопкой мыши по неактивной ссылке на вашем сайте и проверьте консоль разработчика на наличие сообщений типа «Не удалось загрузить изображение».
Проверка формата файла .php
- Проверить кодировку файла .phpОшибка WordPress images not displayed может возникнуть из-за неправильного формата файла .php. Используйте cPanel или функцию кодирования через команду Linux, чтобы проверить кодировку файлов .php. Рекомендуемый формат — utf-8.
- Проверьте настройки папки мультимедиаУбедитесь, что папка media настроена правильно. Папка uploads должна быть /wp-content/uploads. Если настройки отличаются, это может привести к ошибке «изображение не отображается».
- Проверить процесс загрузкиПроверьте, правильно ли привязана картинка в HTML и сохранена ли она в правильной папке. Убедитесь, что изображения загружены через панель управления WordPress для правильного отображения в библиотеке мультимедиа.
Исправление ошибок пути к изображению
- Убедитесь, что файл действительно существуетВо-первых, убедитесь, что фактический файл существует там, где ищет WordPress. Неправильные настройки в настройках .htaccess могут неправильно перенаправлять запросы, вызывая ошибки пути.
- Отключить последние добавления плагиновПопробуйте отключить последние дополнения плагинов, чтобы посмотреть, решит ли это проблему. Иногда плагины могут динамически менять пути, вызывая конфликты.
Проблемы с CDN
- Проверить путь CDNЕсли настройки CDN не синхронизированы или настроены неправильно, изображения могут не отображаться. Проверьте правильность пути CDN в настройках WordPress и очистите кэш. Если проблемы сохраняются, временно отключите CDN, чтобы проверить, вернутся ли изображения.
Предотвращение неотображения изображений WordPress
- Обновляйте плагиныПоследовательное обслуживание — ключ. Обновляйте все плагины, чтобы избежать проблем с совместимостью, которые могут привести к тому, что изображения не будут отображаться.
- Мониторинг конфигураций CDNРегулярно проверяйте и обновляйте конфигурации CDN, чтобы убедиться, что они настроены правильно и не вызывают проблем с загрузкой изображений.
- Очистить кэш браузераПосле обновлений очистите кэш браузера, чтобы удалить остатки смешанного контента или другие проблемы, которые могут повлиять на отображение изображений.
- Правильно настройте SSLУбедитесь, что сертификат SSL вашего сайта актуален и правильно настроен. Используйте плагин, например Really Simple SSL, чтобы быстро настроить сертификат SSL.
- Принудительное использование HTTPSДобавьте следующую команду в файл wp-config.php для принудительного использования HTTPS:
если ($_SERVER['HTTP_X_FORWARDED_PROTO'] == 'https')Обязательно добавьте его перед следующей строкой.
$_SERVER['HTTPS']='вкл';
Выполняя эти шаги и применяя проактивный подход к устранению неполадок и обновлению, вы можете гарантировать, что ваши изображения WordPress будут загружаться правильно, а ваш сайт останется визуально привлекательным и функциональным.
Почему вам нужен надежный брандмауэр для вашего сайта WordPress
Хотя устранение неполадок с отображением изображений имеет решающее значение, не менее важно обеспечить безопасность вашего сайта WordPress. Надежный плагин брандмауэра может помочь предотвратить различные угрозы безопасности и гарантировать, что ваш сайт останется безопасным и функциональным.
Вот некоторые ключевые особенности надежного плагина брандмауэра:
- Обнаружение угроз в реальном времени: Хороший плагин брандмауэра должен уметь обнаруживать угрозы в реальном времени и блокировать их до того, как они причинят вред.
- Регулярные обновления: Регулярные обновления необходимы для обеспечения совместимости плагина с последними версиями WordPress и устранения любых уязвимостей безопасности.
- Настраиваемые правила:Возможность настраивать правила в соответствии с конкретными потребностями вашего сайта имеет решающее значение для эффективной безопасности.
- Оптимизация производительности: Хороший плагин брандмауэра должен не только повышать безопасность, но и оптимизировать производительность за счет снижения нагрузки на ваш сервер.
- Удобный интерфейс: Интуитивно понятный интерфейс упрощает управление и настройку плагина для пользователей без необходимости обладания обширными техническими знаниями.
Интегрировав надежный плагин брандмауэра на свой сайт WordPress, вы можете быть уверены не только в том, что ваши изображения будут отображаться правильно, но и в том, что ваш сайт останется защищенным от различных угроз.
Начните защищать свой WordPress
Чтобы ваш сайт WordPress оставался безопасным и функциональным, рассмотрите возможность регистрации на нашем бесплатном плане по адресу Бесплатный план WP-Firewall. Это даст вам доступ к основным функциям безопасности, которые могут помочь предотвратить ошибки смешанного содержимого, проблемы с отображением изображений и другие угрозы безопасности. Если вам нужны более продвинутые функции, обновитесь до нашего плана PRO для комплексной защиты и оптимизации производительности.

