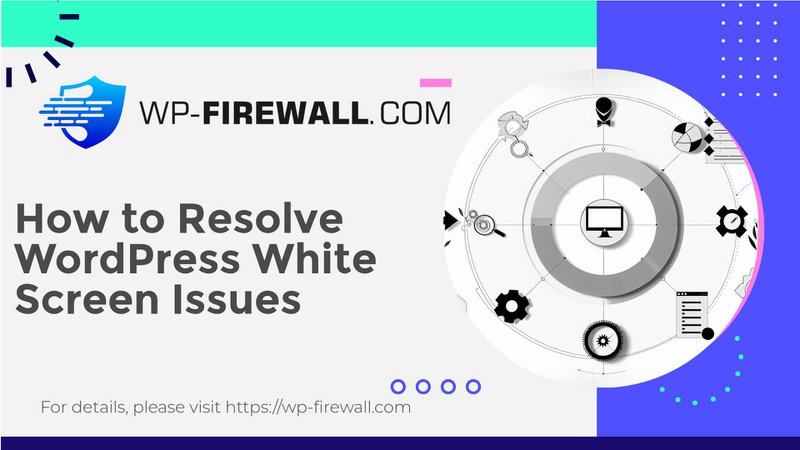
Compreendendo e corrigindo a tela branca da morte do WordPress: um guia abrangente
A Tela Branca da Morte do WordPress (WSoD) é um erro frustrante que pode paralisar seu site. Ele é caracterizado por uma tela branca em branco sem mensagens de erro, o que torna desafiador diagnosticar o problema. Neste guia, mostraremos as causas e métodos comuns para corrigir o WSoD, com foco nas melhores práticas para solução de problemas e recuperação.
Por que você vê a tela branca da morte no WordPress?
O WSoD pode ser causado por vários fatores, incluindo:
- Exaustão do limite de memória: Scripts que esgotam a memória do seu servidor web podem levar ao erro de tela branca. Isso geralmente resulta no script sendo morto pelo servidor ou expirando, impedindo que qualquer mensagem de erro apareça.
- Temas ou plugins mal codificados: Temas e plugins incompatíveis ou mal codificados podem causar o WSoD. Esses problemas podem surgir de atualizações que tornam o tema ou plugin incompatível com a versão atual do WordPress.
- Erros de banco de dados ou PHP: Erros no banco de dados ou no código PHP também podem disparar o WSoD. Isso pode incluir arquivos de núcleo corrompidos, arquivos deletados ou danificados ou instalação de malware.
- Malware: O malware pode interferir nos arquivos principais e sobrecarregar o servidor, levando ao erro de tela branca.
Passos para consertar a tela branca da morte
1. Verifique os arquivos principais do WordPress
Antes de mergulhar em plugins e temas, certifique-se de que seus arquivos principais do WordPress estejam intactos. Acesse seu Gerenciador de Arquivos (por exemplo, hPanel no Hostinger) e verifique se os arquivos essenciais, como wp-config.php e .htaccess estão presentes. Se estiverem faltando, baixe uma instalação nova do WordPress e adicione esses arquivos de volta.
2. Aumente o limite de memória
O WSoD geralmente ocorre devido ao esgotamento da memória. Você pode aumentar o limite de memória do PHP adicionando a seguinte linha ao seu wp-config.php file:
define('WP_MEMORY_LIMIT', '256M');ou superior se o seu servidor permitir.
3. Verifique os plugins
Plugins são uma causa comum do WSoD. Veja como solucioná-los:
- Acesso via Painel de Administração:Se você puder acessar sua área de administração, vá para Plugins > Plugins instalados, selecione todos os plugins e desative-os em massa.
- Desativação manual via FTP:Se você não conseguir acessar seu painel, use FTP ou SFTP para navegar até o
conteúdo wppasta e renomeie opluginspasta paradesabilitar plugins. Isso desabilitará todos os plugins.
4. Verifique os temas
Temas também podem causar o WSoD. Veja como solucioná-los:
- Mudar para o tema padrão:Se você puder acessar sua área de administração, vá para Aparência > Temas e ativar um tema padrão do WordPress como o Twenty Twenty.
- Desativação manual do tema via FTP: Se você não conseguir acessar seu painel, use FTP ou SFTP para renomear o
wp-content/temaspasta para outra coisa, desabilitando efetivamente o tema atual.
5. Verifique os logs de erros
Os logs de erro podem fornecer informações valiosas sobre o problema. Você pode verificar os logs de erro acessando os arquivos de log de erro do seu servidor ou usando um plugin como o WP Debugging.
6. Use o Modo de Recuperação do WordPress
O WordPress 5.2 introduziu um novo recurso de proteção contra erros fatais que às vezes pode capturar erros e exibir uma mensagem indicando dificuldades técnicas. Se você receber um e-mail sobre um problema técnico, siga o link fornecido para fazer login no modo de recuperação e desativar o plugin com defeito.
Etapas avançadas de solução de problemas
Se as etapas acima não resolverem o problema, aqui estão alguns métodos avançados de solução de problemas:
1. Crie um site de preparação
Criar um site de preparação é crucial para testar com segurança novos temas e plugins sem afetar seu site ativo. Use plugins como o BlogVault Staging Plugin para criar um site de preparação e testar diferentes configurações.
2. Verificar se há malware
Malware pode causar o WSoD interferindo com arquivos principais ou sobrecarregando o servidor. Use plugins de segurança como MalCare para escanear seu site em busca de malware. Se detectado, selecione Limpeza Automática para remover o malware.
3. Limpar cache
Limpar o cache pode, às vezes, resolver problemas relacionados a plugins de cache. Os passos para limpar o cache dependem do plugin de cache que você está usando.
Conclusão
A Tela Branca da Morte do WordPress é um erro comum, mas frustrante, que requer solução de problemas metódica para ser resolvido. Seguindo estas etapas — verificar arquivos principais, aumentar limites de memória, desabilitar plugins e temas, verificar logs de erros, usar o modo de recuperação, criar sites de preparação, escanear malware e limpar caches — você pode diagnosticar e corrigir o WSoD de forma eficaz. Lembre-se de que o tempo é essencial ao lidar com esse erro, pois ele pode impactar significativamente a disponibilidade e a experiência do usuário do seu site.
Dicas adicionais para prevenir a tela branca da morte
- Atualizar temas e plugins regularmente: Certifique-se de que todos os temas e plugins estejam atualizados para as versões mais recentes para evitar problemas de compatibilidade.
- Use plugins seguros: Escolha plugins de segurança confiáveis que possam detectar e remover malware complexo.
- Monitorar recursos do servidor: Fique de olho nos recursos do servidor, como uso de memória, para evitar exaustão.
- Backups regulares: Faça backup do seu site regularmente para garantir uma recuperação rápida em caso de erro.
Seguindo essas práticas recomendadas e etapas de solução de problemas, você pode reduzir significativamente a ocorrência da Tela Branca da Morte do WordPress e garantir que seu site permaneça operacional e seguro.

