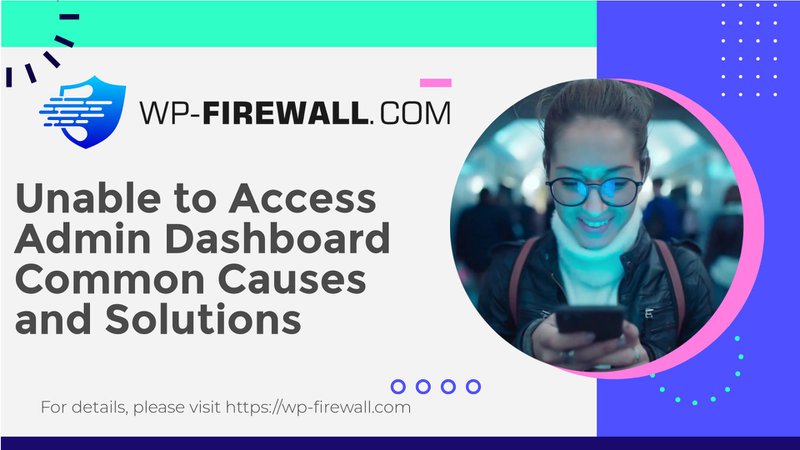
Odzyskiwanie dostępu do pulpitu administracyjnego WordPress: kompleksowy przewodnik
Dostęp do panelu administratora WordPress może być czasami zniechęcający, zwłaszcza gdy błędy lub środki bezpieczeństwa blokują dostęp. W tym przewodniku omówimy typowe powody, dla których możesz nie mieć dostępu do panelu administratora WordPress i przedstawimy rozwiązania krok po kroku, aby odzyskać dostęp.
Najczęstsze powody utraty dostępu do WP Admin
- Nieprawidłowe hasło lub nieprawidłowe uprawnienia do plikuNieprawidłowe hasło: Jeśli zapomniałeś hasła lub je źle wpisałeś, otrzymasz komunikat o błędzie „nieprawidłowe hasło”. Aby odzyskać hasło, możesz użyć opcji „Odzyskaj hasło” na stronie logowania lub ręcznie je zresetować za pomocą phpMyAdmin.
Nieprawidłowe uprawnienia pliku: Nieprawidłowe uprawnienia plików mogą również uniemożliwić dostęp do pulpitu administratora. Upewnij się, żewp-login.phpplik jest ustawiony na664iwp-adminfolder jest ustawiony na775. - Problemy z wtyczką zabezpieczającą – Czasami wtyczki bezpieczeństwa mogą blokować dostęp do panelu administratora. Jeśli podejrzewasz, że tak jest, spróbuj dezaktywować wtyczkę lub zmienić nazwę jej folderu, aby tymczasowo ją wyłączyć.
- Problemy z niestandardowym adresem URL logowania – Jeśli zmieniłeś adres URL logowania WordPress za pomocą wtyczki i zapomniałeś nowego adresu URL, musisz go zresetować. Połącz się ze swoim serwerem za pomocą FTP lub menedżera plików swojego hosta, zmień nazwę folderu wtyczki na append—disabled i zaloguj się za pomocą domyślnego adresu URL logowania WordPress.
- Problemy z limitem pamięci PHP – Niski limit pamięci PHP może powodować błędy uniemożliwiające dostęp do pulpitu administratora. Możesz zwiększyć limit pamięci PHP, edytując swój
wp-config.phpplik lub zwróć się o to do wsparcia hostingowego. - Problemy z plikiem .htaccess – Ten
Plik .htaccessplik jest kluczowy dla funkcjonalności Twojej witryny. Czasami błędy w tym pliku mogą powodować problemy z dostępem. Spróbuj usunąć staryPlik .htaccessplik i wygenerowanie nowego. Jeśli to nie zadziała, prześlij ponownie oryginalny plik. - Tematyka – Twój motyw może również powodować problem. Aby ręcznie wyłączyć motyw: Zaloguj się na swoje konto hostingowe i przejdź do
cPanel > Menedżer plików.
Otwartepubliczny_htmli przejdź dozawartość wpfalcówka.
Znajdź folder o nazwieTematyi zmień nazwę folderu swojego aktywnego motywu, dodając sufiks_wyłączyć. Spowoduje to automatyczną aktywację domyślnego motywu WordPress. - Problemy z połączeniem z bazą danych – Błędy nawiązywania połączenia z bazą danych mogą również uniemożliwić dostęp. Sprawdź ustawienia bazy danych i upewnij się, że połączenie jest poprawne.
- Biały ekran śmierci (WSOD) – WSOD to ogólny komunikat wskazujący na krytyczny błąd na Twojej stronie. Może to być spowodowane różnymi przyczynami, w tym uszkodzonymi plikami, małą ilością pamięci PHP lub nieprawidłowymi uprawnieniami.
- Błędy analizy – Błędy składniowe występują, gdy kod PHP zawiera błąd składniowy. Błędy te mogą uniemożliwić dostęp do pulpitu administratora. Sprawdź pliki PHP pod kątem błędów składniowych i popraw je.
- Błąd wewnętrzny serwera HTTP 500 – Ten błąd wskazuje na problem z serwerem lub kodem na nim działającym. Może to być spowodowane różnymi przyczynami, w tym uszkodzonymi plikami, małą ilością pamięci PHP lub nieprawidłowymi uprawnieniami.
Kroki odzyskiwania dostępu
- Wyczyść pamięć podręczną przeglądarki i pliki cookie – Czasami wyczyszczenie pamięci podręcznej przeglądarki i plików cookie może rozwiązać problem. Dzieje się tak, ponieważ pamięć podręczna przeglądarki i pliki cookie mogą czasami przechowywać nieaktualne informacje, które uniemożliwiają dostęp do pulpitu administratora.
- Sprawdź, czy hasło jest nieprawidłowe lub uprawnienia do pliku są nieprawidłowe – Upewnij się, że hasło jest poprawne i że uprawnienia do pliku są ustawione poprawnie. Jeśli nadal masz problemy, spróbuj zresetować hasło lub dostosować uprawnienia do pliku.
- Resetowanie hasła WordPress – Jeśli zapomniałeś hasła, możesz je zresetować za pomocą phpMyAdmin. Zaloguj się do phpMyAdmin, przejdź do
użytkownicy wptabela, znajdź swój identyfikator użytkownika i zaktualizujhasło_użytkownikapole z nowym hasłem. - Przywróć kopię zapasową – Jeśli masz kopię zapasową swojej witryny, przywrócenie jej może często rozwiązać problem. Spowoduje to usunięcie wszystkich ostatnich błędów, które pojawiły się na Twojej witrynie.
- Wyłącz swoje wtyczki – Czasami wtyczki mogą być winowajcami tych błędów. Ponieważ nie masz dostępu do wp-admin, musisz ręcznie wyłączyć wtyczki:Zaloguj się na swoje konto hostingowe i przejdź do
cPanel > Menedżer plików.
Otwartepubliczny_htmli przejdź dozawartość wpfalcówka.
Znajdź folder o nazwiewtyczkii usuń lub zmień nazwę folderu z problematyczną wtyczką. - Wygeneruj nowy plik .htaccess – Ten
Plik .htaccessplik jest jednym z najbardziej wrażliwych plików Twojej witryny WordPress. Czasami najmniejszy błąd w tym pliku może uszkodzić Twoją witrynę i spowodować utratę dostępu do panelu wp-admin. Spróbuj usunąć staryPlik .htaccessplik i wygenerowanie nowego. - Wyłącz swój motyw – Podobnie jak wtyczki, Twój motyw może również powodować zniknięcie Twojej strony wp-admin. Aby ręcznie wyłączyć motywy WordPress:Zaloguj się na swoje konto hostingowe i przejdź do
cPanel > Menedżer plików.
Otwartepubliczny_htmli przejdź dozawartość wpfalcówka.
Znajdź folder o nazwieTematyi zmień nazwę folderu swojego aktywnego motywu, dodając sufiks_wyłączyć. Spowoduje to automatyczną aktywację domyślnego motywu WordPress. - Zainstaluj ponownie WordPressa – Jeśli nadal nie masz dostępu do swojego administratora WordPress, możesz ponownie zainstalować WordPress. Ponowna instalacja WordPressa to duży krok, ponieważ zastąpisz pliki rdzeniowe. Istnieją jednak sposoby, aby zrobić to bez stresu.
- Zwiększ limit pamięci PHP – Każdej witrynie internetowej przyznawana jest ograniczona ilość pamięci PHP. Jeśli przekroczysz limit, na Twojej stronie mogą pojawić się błędy. Zwiększenie limitu PHP może rozwiązać te błędy. Aby to zrobić, musisz edytować swój
wp-config.phpplik.
Zapobieganie przyszłym incydentom
Utrzymanie solidnego reżimu bezpieczeństwa jest kluczowe, aby zapobiec przyszłym incydentom tego typu. Oto kilka kroków, które możesz podjąć:
- Użyj wtyczki zabezpieczającej – Wtyczki takie jak WP-Firewall oferują solidne funkcje bezpieczeństwa, takie jak skanowanie w poszukiwaniu złośliwego oprogramowania, inteligentne zapory sieciowe i ochrona przed lukami w zabezpieczeniach. Te wtyczki mogą pomóc chronić Twoją witrynę przed hakerami i nieautoryzowanym dostępem.
- Regularne kopie zapasowe – Regularne kopie zapasowe witryny mogą pomóc Ci szybko przywrócić witrynę w przypadku wystąpienia problemu. Użyj wtyczek takich jak All in One WP Migration, aby łatwo tworzyć kopie zapasowe.
- Wiele kont administratora – Posiadanie wielu kont administratora może pomóc Ci odzyskać dostęp, jeśli jedno konto zostanie naruszone. Upewnij się, że masz wiele kont administratora i przechowuj rejestr danych uwierzytelniających dostęp w bezpiecznym miejscu.
- Edytor ról użytkownika – Wtyczki takie jak User Role Editor mogą pomóc Ci skutecznie zarządzać rolami i uprawnieniami użytkowników. Może to zapobiec nieautoryzowanemu dostępowi do Twojej witryny.
Postępując zgodnie z poniższymi wskazówkami i stosując rygorystyczne procedury bezpieczeństwa, możesz mieć pewność, że w razie jakichkolwiek problemów odzyskasz dostęp do panelu administracyjnego WordPress szybko i sprawnie.
Wniosek
Utrata dostępu do pulpitu administratora WordPress może być frustrująca, ale często jest to tymczasowy problem, który można rozwiązać, wykonując odpowiednie kroki rozwiązywania problemów. Rozumiejąc typowe przyczyny utraty dostępu i postępując zgodnie z krokami opisanymi w tym przewodniku, możesz szybko odzyskać kontrolę nad swoją witryną. Ponadto utrzymywanie solidnego reżimu bezpieczeństwa za pomocą narzędzi takich jak WP-Firewall może pomóc zapobiec przyszłym incydentom i zapewnić bezpieczeństwo Twojej witryny.

