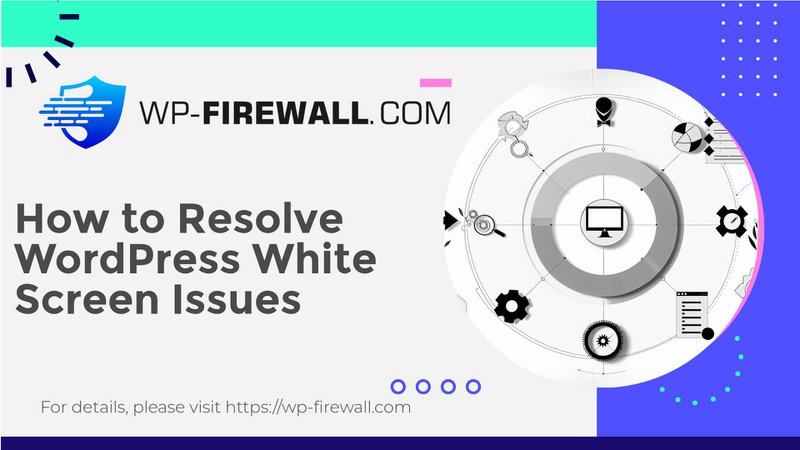
Zrozumienie i naprawa białego ekranu śmierci WordPress: kompleksowy przewodnik
Biały ekran śmierci WordPress (WSoD) to frustrujący błąd, który może zatrzymać Twoją witrynę. Charakteryzuje się pustym, białym ekranem bez komunikatów o błędach, co utrudnia zdiagnozowanie problemu. W tym przewodniku przeprowadzimy Cię przez typowe przyczyny i metody naprawy WSoD, skupiając się na najlepszych praktykach rozwiązywania problemów i odzyskiwania.
Dlaczego w WordPressie widzisz biały ekran śmierci?
Przyczyną WSoD może być kilka czynników, w tym:
- Wyczerpanie limitu pamięci: Skrypty wyczerpujące pamięć serwera WWW mogą prowadzić do błędu białego ekranu. Często skutkuje to zabiciem skryptu przez serwer lub przekroczeniem limitu czasu, co uniemożliwia wyświetlanie komunikatów o błędach.
- Źle zakodowane motywy lub wtyczki: Niezgodne lub źle zakodowane motywy i wtyczki mogą powodować WSoD. Problemy te mogą wynikać z aktualizacji, które sprawiają, że motyw lub wtyczka są niezgodne z bieżącą wersją WordPressa.
- Błędy bazy danych lub PHP: Błędy w bazie danych lub kodzie PHP mogą również wywołać WSoD. Może to obejmować uszkodzone pliki rdzenia, usunięte lub uszkodzone pliki lub instalację złośliwego oprogramowania.
- Złośliwe oprogramowanie:Złośliwe oprogramowanie może zakłócać działanie podstawowych plików i przeciążać serwer, powodując wyświetlanie białego ekranu błędu.
Kroki naprawy białego ekranu śmierci
1. Sprawdź pliki rdzenia WordPressa
Zanim zagłębisz się w wtyczki i motywy, upewnij się, że pliki rdzenia WordPressa są nienaruszone. Uzyskaj dostęp do Menedżera plików (np. hPanel w Hostinger) i sprawdź, czy istotne pliki, takie jak wp-config.php I Plik .htaccess są obecne. Jeśli ich brakuje, pobierz nową instalację WordPressa i dodaj te pliki z powrotem.
2. Zwiększ limit pamięci
WSoD często występuje z powodu wyczerpania pamięci. Możesz zwiększyć limit pamięci PHP, dodając następujący wiersz do swojego wp-config.php file:
zdefiniuj('WP_MEMORY_LIMIT', '256M');lub wyższą, jeśli Twój serwer na to pozwala.
3. Sprawdź wtyczki
Wtyczki są częstą przyczyną WSoD. Oto jak je rozwiązać:
- Dostęp przez Panel administracyjny:Jeśli masz dostęp do obszaru administracyjnego, przejdź do Wtyczki > Zainstalowane wtyczki, zaznacz wszystkie wtyczki i dezaktywuj je hurtowo.
- Ręczna dezaktywacja przez FTP:Jeśli nie możesz uzyskać dostępu do pulpitu nawigacyjnego, skorzystaj z protokołu FTP lub SFTP, aby przejść do
zawartość wpfolder i zmień jego nazwęwtyczkifolder dowtyczki_wyłączone. Spowoduje to wyłączenie wszystkich wtyczek.
4. Sprawdź motywy
Motywy mogą również powodować WSoD. Oto jak je rozwiązać:
- Przełącz na motyw domyślny:Jeśli masz dostęp do obszaru administracyjnego, przejdź do Wygląd > Tematy i aktywuj domyślny motyw WordPress, np. Twenty Twenty.
- Ręczne wyłączanie motywu przez FTP:Jeśli nie możesz uzyskać dostępu do pulpitu nawigacyjnego, użyj protokołu FTP lub SFTP, aby zmienić nazwę
zawartość wp/themesfolder do czegoś innego, skutecznie wyłączając bieżący motyw.
5. Sprawdź dzienniki błędów
Dzienniki błędów mogą dostarczyć cennych informacji o problemie. Możesz sprawdzić dzienniki błędów, uzyskując dostęp do plików dziennika błędów serwera lub używając wtyczki, takiej jak WP Debugging.
6. Użyj trybu odzyskiwania WordPress
WordPress 5.2 wprowadził nową funkcję ochrony przed błędami krytycznymi, która czasami może wychwytywać błędy i wyświetlać komunikat wskazujący na trudności techniczne. Jeśli otrzymasz wiadomość e-mail o problemie technicznym, skorzystaj z podanego łącza, aby zalogować się do trybu odzyskiwania i dezaktywować wadliwą wtyczkę.
Zaawansowane kroki rozwiązywania problemów
Jeśli powyższe kroki nie rozwiążą problemu, poniżej przedstawiono kilka zaawansowanych metod rozwiązywania problemów:
1. Utwórz witrynę tymczasową
Utworzenie witryny tymczasowej jest kluczowe dla bezpiecznego testowania nowych motywów i wtyczek bez wpływu na witrynę aktywną. Użyj wtyczek, takich jak BlogVault Staging Plugin, aby utworzyć witrynę tymczasową i przetestować różne konfiguracje.
2. Przeskanuj w poszukiwaniu złośliwego oprogramowania
Malware może powodować WSoD, zakłócając działanie plików rdzeniowych lub przeciążając serwer. Użyj wtyczek zabezpieczających, takich jak MalCare, aby przeskanować witrynę pod kątem malware. Jeśli zostanie wykryte, wybierz Automatyczne czyszczenie aby usunąć złośliwe oprogramowanie.
3. Wyczyść pamięć podręczną
Wyczyszczenie pamięci podręcznej może czasami rozwiązać problemy związane z wtyczkami pamięci podręcznej. Kroki czyszczenia pamięci podręcznej zależą od używanej wtyczki pamięci podręcznej.
Wniosek
Biały ekran śmierci WordPressa to powszechny, ale frustrujący błąd, który wymaga metodycznego rozwiązywania problemów. Wykonując następujące kroki — sprawdzając pliki główne, zwiększając limity pamięci, wyłączając wtyczki i motywy, sprawdzając dzienniki błędów, korzystając z trybu odzyskiwania, tworząc witryny testowe, skanując w poszukiwaniu złośliwego oprogramowania i czyszcząc pamięć podręczną — możesz skutecznie zdiagnozować i naprawić WSoD. Pamiętaj, że czas jest najważniejszy w przypadku tego błędu, ponieważ może on znacząco wpłynąć na dostępność Twojej witryny i wrażenia użytkownika.
Dodatkowe wskazówki zapobiegające pojawianiu się białego ekranu śmierci
- Regularnie aktualizuj motywy i wtyczki: Upewnij się, że wszystkie motywy i wtyczki są zaktualizowane do najnowszych wersji, aby uniknąć problemów ze zgodnością.
- Używaj bezpiecznych wtyczek: Wybierz sprawdzone wtyczki zabezpieczające, które potrafią wykrywać i usuwać złożone złośliwe oprogramowanie.
- Monitoruj zasoby serwera: Należy zwracać uwagę na zasoby serwera, takie jak wykorzystanie pamięci, aby zapobiec ich wyczerpaniu.
- Regularne kopie zapasowe:Regularnie twórz kopie zapasowe swojej witryny, aby zapewnić sobie szybkie odzyskanie danych w przypadku wystąpienia błędu.
Stosując się do tych najlepszych praktyk i kroków rozwiązywania problemów, możesz znacznie zredukować częstotliwość występowania białego ekranu śmierci w WordPressie i zapewnić, że Twoja witryna pozostanie sprawna i bezpieczna.

