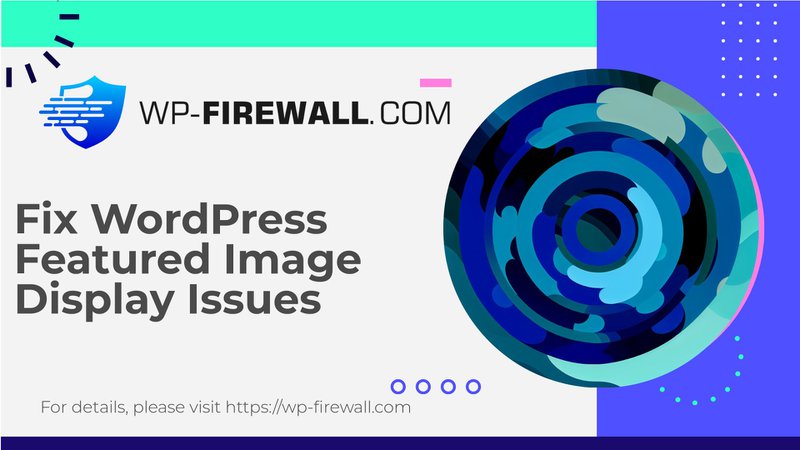
Dlaczego Twój wyróżniony obraz WordPress nie jest wyświetlany: kompleksowy przewodnik
Wyróżnione obrazy są kluczowym elementem zwiększającym atrakcyjność wizualną i SEO Twojej witryny WordPress. Jednak jeśli Twoje wyróżnione obrazy nie są wyświetlane, może to być frustrujące i wpływać na ogólne wrażenia użytkownika. W tym artykule zagłębimy się w typowe powody, dla których Twój wyróżniony obraz WordPress może nie być wyświetlany, i przedstawimy praktyczne rozwiązania, aby rozwiązać ten problem.
Najczęstsze powody, dla których Twój wyróżniony obraz nie jest wyświetlany
- Błąd HTTP podczas przesyłania wyróżnionego obrazuLimit pamięci PHP: Jeśli podczas przesyłania wyróżnionego obrazu wystąpi błąd HTTP, może to być spowodowane przekroczeniem limitu pamięci PHP lub posiadaniem dużych plików graficznych, przekraczających maksymalny rozmiar przesyłania ustawiony przez dostawcę hostingu.
Rozwiązanie: Zwiększ limit pamięci PHP poprzez modyfikacjęPlik .htaccessLubwp-config.phpplik. Możesz również zmniejszyć rozmiar pliku obrazu, używając narzędzi do kompresji obrazu, takich jak TinyPNG. - Konflikty motywów lub wtyczekProblemy ze zgodnością motywów: Upewnij się, że Twój aktywny motyw obsługuje wyróżnione obrazy. Niektóre motywy wymagają ręcznej konfiguracji, podczas gdy inne wyświetlają je automatycznie.
Konflikty wtyczek: Nieaktualne wtyczki mogą powodować konflikty z wyświetlaniem wyróżnionych obrazów. Zaktualizuj wszystkie wtyczki i dezaktywuj je po kolei, aby zidentyfikować problematyczną wtyczkę. - Wtyczki Lazy LoadingFunkcja Lazy Loading: Niektóre wtyczki z funkcjami lazy loading mogą traktować wyróżnione obrazy jak inne obrazy na Twojej stronie, uniemożliwiając ich wyświetlanie. Wyłącz lazy loading w tych wtyczkach i wyczyść pamięć podręczną.
- Nieprawidłowe ustawienia pulpitu nawigacyjnegoOpcje ekranu: Upewnij się, że opcja wyróżnionego obrazu jest włączona w ustawieniach pulpitu WordPress. Przejdź do
Ustawienia > Mediai sprawdź opcje związane z wyświetlaniem wyróżnionych obrazów. - Brak pliku Theme Functionfunctions.php: Jeśli Twój motyw nie obsługuje wyróżnionych obrazów, może być konieczne dodanie odpowiedniego kodu do
funkcje.phpplik. Dodajadd_theme_support('miniaturki postów');aby włączyć miniatury postów. - Problemy z buforowaniemWyczyść pamięć podręczną: Wyczyść pamięć podręczną WordPress i przeglądarkę. Jeśli używasz CDN, wyczyść również jej pamięć podręczną.
- Nieprawidłowy rozmiar obrazuRozmiar obrazu: Upewnij się, że rozmiar obrazu odpowiada temu, czego oczekuje Twój motyw. Jeśli nie, dostosuj rozmiar obrazu lub sprawdź, czy istnieją jakieś szczególne wymagania dotyczące rozmiaru określone przez Twój motyw.
- Uprawnienia plikuUprawnienia pliku: Sprawdź, czy pliki obrazów mają ustawione prawidłowe uprawnienia. Upewnij się, że nie są zablokowane przed dostępem przez WordPress.
- Problemy z bazą danychLink do bazy danych: Czasami link między Twoim postem a jego wyróżnionym obrazem może się zepsuć w bazie danych. Sprawdź, czy nie ma problemów z bazą danych, które mogą powodować ten problem.
- Problemy z certyfikatem SSL
- Problemy z mieszaną treścią: Jeśli niedawno przeszedłeś na HTTPS, problemy z mieszaną zawartością mogą uniemożliwić ładowanie obrazów. Upewnij się, że wszystkie obrazy są ładowane przez HTTPS.
Rozwiązania krok po kroku
1. Napraw błąd HTTP podczas przesyłania wyróżnionego obrazu
- Zwiększ limit pamięci PHP:Modyfikować
Plik .htaccessLubwp-config.phpaby zwiększyć limit pamięci PHP.
Przykład:zdefiniuj('WP_MEMORY_LIMIT', '256M');Wwp-config.php. - Zmniejsz rozmiar pliku obrazu:Użyj narzędzi do kompresji obrazów, np. TinyPNG, aby zmniejszyć rozmiar pliku graficznego.
2. Napraw motywy lub wtyczki
- Aktualizacja wtyczek:Zaktualizuj wszystkie wtyczki, aby mieć pewność, że nie są przestarzałe i nie powodują konfliktów.
Dezaktywuj wszystkie wtyczki i włączaj je ponownie jedną po drugiej, aby zidentyfikować wtyczkę powodującą problem. - Sprawdź ustawienia motywu:Upewnij się, że w ustawieniach motywu funkcja wyróżnionego obrazu jest włączona.
Jeśli potrzebujesz dalszej pomocy, skontaktuj się z pomocą techniczną danego motywu.
3. Wyłącz leniwe ładowanie
- Sprawdź wtyczki Lazy Loading:Zidentyfikuj wtyczki z funkcją leniwego ładowania.
Wyłącz te wtyczki i wyczyść pamięć podręczną, aby sprawdzić, czy to rozwiąże problem.
4. Skonfiguruj ustawienia pulpitu WordPress
- Włącz opcję wyróżnionego obrazu:Przejdź do
Ustawienia > Media.
Upewnij się, że opcja wyświetlania wyróżnionych obrazów jest włączona.
5. Dodaj niestandardowy kod, aby naprawić problemy z wyróżnionym obrazem
- Dodaj fragment kodu:Użyj wtyczki takiej jak WPCode, aby dodać niestandardowe fragmenty kodu.
Dodaćadd_theme_support('miniaturki postów');aby włączyć miniatury postów wfunkcje.phpplik.
6. Napraw wyróżniony obraz, który nie jest wyświetlany na stronach galerii wpisów na blogu
- Włącz wyświetlanie wyróżnionego obrazu:Idź do
Wszystkie stronyi edytuj stronę główną lub inną stronę, na której chcesz dodać wyróżniony obraz.
Kliknij ikonę „+” i dodajNajnowsze posty.
WłączWyświetl wyróżniony obrazopcja w ustawieniach bloku.
Zapewnienie, że wyróżnione obrazy zawsze będą wyświetlane w WordPressie
- Ustaw domyślny obraz wyróżniony:Zainstaluj i aktywuj wtyczkę Default Featured Image.
Przejdź doUstawienia > Media.
Kliknij naWybierz domyślny obraz wyróżnionyi wybierz interesujący Cię obraz. - Test z domyślnym motywem:Przełącz się na domyślny motyw WordPress, taki jak Twenty Twenty-One lub Twenty Twenty-Two.
Sprawdź, czy wyróżnione obrazy wyświetlają się poprawnie z domyślnym motywem. Jeśli tak, problem prawdopodobnie dotyczy oryginalnego motywu.
Postępując zgodnie z tymi krokami i rozwiązując typowe problemy, powinieneś być w stanie rozwiązać, dlaczego Twój wyróżniony obraz WordPress nie jest wyświetlany. Pamiętaj, aby zawsze sprawdzać konflikty motywów i wtyczek, upewnić się, że ustawienia pulpitu są prawidłowe i wyczyścić pamięć podręczną, aby upewnić się, że Twoje wyróżnione obrazy są wyświetlane poprawnie.
Wniosek
Upewnienie się, że wyróżnione obrazy WordPress są wyświetlane poprawnie, ma kluczowe znaczenie dla poprawy doświadczenia użytkownika i SEO. Rozumiejąc typowe powody, dla których wyróżnione obrazy mogą się nie wyświetlać i wdrażając rozwiązania opisane powyżej, możesz skutecznie rozwiązywać problemy i rozwiązywać ten problem. Niezależnie od tego, czy jest to spowodowane błędami HTTP, konfliktami motywu lub wtyczki, czy nieprawidłowymi ustawieniami pulpitu nawigacyjnego, każdy krok zapewnia jasną ścieżkę do rozwiązania problemu. Mając na uwadze te kroki, możesz upewnić się, że wyróżnione obrazy Twojej witryny WordPress są zawsze widoczne i angażujące dla odwiedzających.

