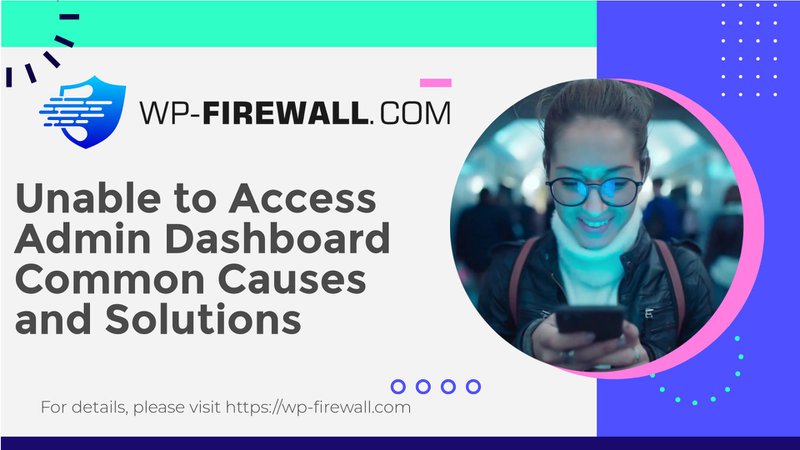
Toegang tot uw WordPress-beheerdersdashboard terugkrijgen: een uitgebreide handleiding
Toegang krijgen tot uw WordPress-beheerdersdashboard kan soms ontmoedigend zijn, vooral wanneer fouten of beveiligingsmaatregelen uw toegang blokkeren. In deze gids bespreken we de veelvoorkomende redenen waarom u mogelijk geen toegang hebt tot uw WordPress-beheerder en bieden we stapsgewijze oplossingen om weer toegang te krijgen.
Veelvoorkomende redenen voor het verlies van toegang tot WP Admin
- Onjuist wachtwoord of verkeerde bestandsrechtenOnjuist wachtwoord: Als u uw wachtwoord bent vergeten of een typefout hebt gemaakt, ontvangt u een foutmelding "onjuist wachtwoord". Om uw wachtwoord te herstellen, kunt u de optie "Wachtwoord herstellen" op de inlogpagina gebruiken of het handmatig opnieuw instellen via phpMyAdmin.
Verkeerde bestandsrechten: Onjuiste bestandsmachtigingen kunnen ook de toegang tot uw beheerdersdashboard verhinderen. Zorg ervoor dat dewp-inloggen.phpbestand is ingesteld op664en dewp-beheerdermap is ingesteld op775. - Problemen met beveiligingsplug-ins – Soms kunnen beveiligingsplugins uw toegang tot het admin-dashboard blokkeren. Als u vermoedt dat dit het geval is, probeer dan de plugin te deactiveren of de map te hernoemen om deze tijdelijk uit te schakelen.
- Problemen met aangepaste inlog-URL – Als u de WordPress-aanmeldings-URL hebt gewijzigd met behulp van een plug-in en de nieuwe URL bent vergeten, moet u deze opnieuw instellen. Maak verbinding met uw server via FTP of de bestandsbeheerder van uw host, hernoem de plug-inmap naar append—disabled en log in via de standaard WordPress-aanmeldings-URL.
- Problemen met PHP-geheugenlimiet – Een lage PHP-geheugenlimiet kan fouten veroorzaken waardoor u geen toegang hebt tot het admin-dashboard. U kunt de PHP-geheugenlimiet verhogen door uw
wp-config.phpbestand of door uw hosting support te vragen dit te doen. - Problemen met .htaccess-bestanden – De
.htaccessbestand is cruciaal voor de functionaliteit van uw site. Soms kunnen fouten in dit bestand toegangsproblemen veroorzaken. Probeer de oude.htaccessbestand en genereer een nieuw bestand. Als dit niet werkt, upload dan het originele bestand opnieuw. - Thema-uitgaven – Het probleem kan ook worden veroorzaakt door uw thema. Om uw thema handmatig uit te schakelen: Meld u aan bij uw hostingaccount en ga naar
cPanel > Bestandsbeheer.
Openpubliek_htmlen navigeer naar dewp-inhoudmap.
Zoek de map met de naamThema'sen hernoem de map van uw actieve thema met het achtervoegsel_uitzettenHiermee wordt automatisch een standaard WordPress-thema geactiveerd. - Problemen met databaseverbinding – Fouten bij het tot stand brengen van een databaseverbinding kunnen ook de toegang verhinderen. Controleer uw database-instellingen en zorg ervoor dat de verbinding correct is.
- Wit scherm des doods (WSOD) – De WSOD is een algemeen bericht dat een kritieke fout op uw site aangeeft. Dit kan verschillende oorzaken hebben, waaronder corrupte bestanden, weinig PHP-geheugen of onjuiste machtigingen.
- Parse-fouten – Parse-fouten treden op wanneer uw PHP-code een syntaxisfout bevat. Deze fouten kunnen ervoor zorgen dat u geen toegang hebt tot het admin-dashboard. Controleer uw PHP-bestanden op syntaxisfouten en corrigeer deze.
- HTTP 500 Interne serverfout – Deze fout geeft aan dat er een probleem is met uw server of de code die erop draait. Dit kan verschillende oorzaken hebben, waaronder corrupte bestanden, weinig PHP-geheugen of onjuiste machtigingen.
Stappen om weer toegang te krijgen
- Browsercache en cookies wissen – Soms kan het wissen van uw browsercache en cookies het probleem oplossen. Dit komt doordat browsercache en cookies soms verouderde informatie kunnen opslaan die voorkomt dat u toegang krijgt tot het admin-dashboard.
- Controleer op een onjuist wachtwoord of onjuiste bestandsrechten – Zorg ervoor dat uw wachtwoord correct is en dat de bestandsrechten correct zijn ingesteld. Als u nog steeds problemen ondervindt, probeer dan uw wachtwoord opnieuw in te stellen of de bestandsrechten aan te passen.
- Uw WordPress-wachtwoord opnieuw instellen – Als u uw wachtwoord bent vergeten, kunt u het opnieuw instellen via phpMyAdmin. Meld u aan bij phpMyAdmin, navigeer naar de
wp_gebruikerstabel, vind uw gebruikers-ID en werk degebruikers_pasveld met een nieuw wachtwoord. - Herstel uw back-up – Als u een back-up van uw site hebt, kan het probleem vaak worden opgelost door deze te herstellen. Hiermee worden alle recente fouten die op uw site zijn verschenen, verwijderd.
- Schakel uw plug-ins uit – Soms kunnen plugins de boosdoeners zijn achter deze fouten. Omdat u geen toegang hebt tot wp-admin, moet u plugins handmatig uitschakelen: Meld u aan bij uw hostingaccount en ga naar
cPanel > Bestandsbeheer.
Openpubliek_htmlen navigeer naar dewp-inhoudmap.
Zoek de map met de naamplug-insen verwijder of hernoem de problematische plugin-map. - Genereer een nieuw .htaccess-bestand – De
.htaccessbestand is een van de meest gevoelige bestanden van uw WordPress-site. Soms kan de kleinste fout in dit bestand uw site kapotmaken en ervoor zorgen dat u de toegang tot uw wp-admin-paneel verliest. Probeer de oude.htaccessbestand en genereert een nieuw bestand. - Schakel uw thema uit – Net als plugins kan uw thema er ook voor zorgen dat uw wp-admin-pagina verdwijnt. Om uw WordPress-thema's handmatig uit te schakelen: Meld u aan bij uw hostingaccount en ga naar
cPanel > Bestandsbeheer.
Openpubliek_htmlen navigeer naar dewp-inhoudmap.
Zoek de map met de naamThema'sen hernoem de map van uw actieve thema met het achtervoegsel_uitzettenHiermee wordt automatisch een standaard WordPress-thema geactiveerd. - WordPress opnieuw installeren – Als je nog steeds geen toegang hebt tot je WordPress-beheerder, kun je WordPress opnieuw installeren. WordPress opnieuw installeren is een grote stap, omdat je kernbestanden vervangt. Er zijn echter manieren om dit zonder stress te doen.
- Verhoog uw PHP-geheugenlimiet – Elke website krijgt een beperkte hoeveelheid PHP-geheugen. Als u de limiet overschrijdt, kunnen er fouten op uw site verschijnen. Door de PHP-limiet te verhogen, kunt u deze fouten oplossen. Om dit te doen, moet u uw
wp-config.phpbestand.
Toekomstige incidenten voorkomen
Het handhaven van een robuust beveiligingsregime is cruciaal om toekomstige incidenten zoals deze te voorkomen. Hier zijn enkele stappen die u kunt nemen:
- Gebruik een beveiligingsplug-in – Plugins zoals WP-Firewall bieden robuuste beveiligingsfuncties zoals malwarescanning, slimme firewalls en kwetsbaarheidsbescherming. Deze plugins kunnen helpen uw site te beschermen tegen hackers en ongeautoriseerde toegang.
- Regelmatige back-ups – Regelmatige back-ups van uw site kunnen u helpen uw site snel te herstellen in geval van een probleem. Gebruik plugins zoals All in One WP Migration voor eenvoudige back-ups.
- Meerdere beheerdersaccounts – Meerdere beheerdersaccounts kunnen u helpen weer toegang te krijgen als één account is gecompromitteerd. Zorg ervoor dat u meerdere beheerdersaccounts hebt en bewaar een register van toegangsreferenties op een veilige plek.
- Gebruikersrol-editor – Plugins zoals User Role Editor kunnen u helpen gebruikersrollen en -machtigingen effectief te beheren. Dit kan ongeautoriseerde toegang tot uw site voorkomen.
Door deze stappen te volgen en een robuust beveiligingsbeleid te hanteren, kunt u ervoor zorgen dat u bij problemen snel en efficiënt weer toegang krijgt tot uw WordPress-beheerdersdashboard.
Conclusie
Het verliezen van toegang tot uw WordPress-beheerdersdashboard kan frustrerend zijn, maar het is vaak een tijdelijk probleem dat kan worden opgelost met de juiste stappen voor probleemoplossing. Door de veelvoorkomende redenen voor het verliezen van toegang te begrijpen en de stappen in deze handleiding te volgen, kunt u snel weer controle krijgen over uw site. Bovendien kan het handhaven van een robuust beveiligingsregime met tools zoals WP-Firewall toekomstige incidenten helpen voorkomen en de beveiliging van uw site waarborgen.

