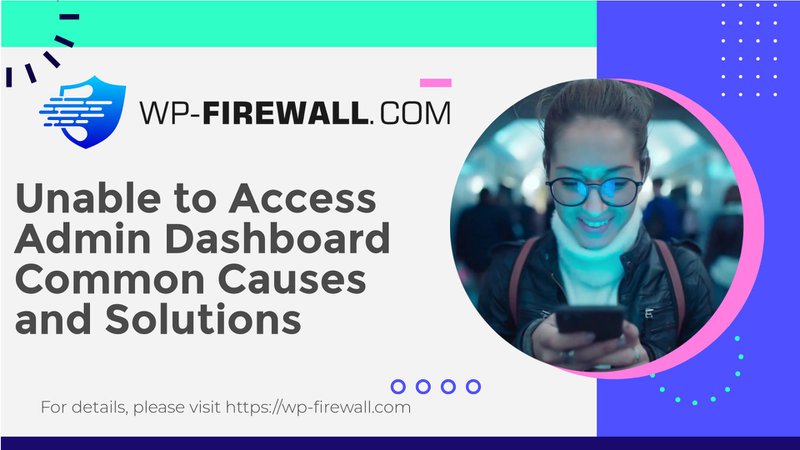
WordPress 管理ダッシュボードへのアクセスを回復する: 包括的なガイド
WordPress 管理ダッシュボードへのアクセスは、エラーやセキュリティ対策によってアクセスがブロックされている場合など、困難な場合があります。このガイドでは、WordPress 管理ダッシュボードにアクセスできない一般的な理由について説明し、アクセスを回復するためのステップバイステップの解決策を示します。
WP Admin にアクセスできなくなる一般的な理由
- パスワードが間違っているか、ファイルの権限が間違っています。パスワードが間違っています: パスワードを忘れた場合、または誤って入力した場合は、「パスワードが正しくありません」というエラー メッセージが表示されます。パスワードを回復するには、ログイン ページの「パスワードの回復」オプションを使用するか、phpMyAdmin で手動でリセットします。
ファイルの権限が間違っています: 不適切なファイル権限によっても管理ダッシュボードにアクセスできなくなる場合があります。wp-ログイン.phpファイルは664そしてwp-adminフォルダは775. - セキュリティプラグインの問題 – セキュリティ プラグインによって管理ダッシュボードへのアクセスがブロックされることがあります。その疑いがある場合は、プラグインを無効にするか、フォルダーの名前を変更して一時的に無効にしてみてください。
- カスタムログインURLの問題 – プラグインを使用して WordPress ログイン URL を変更し、新しい URL を忘れた場合は、リセットする必要があります。FTP またはホストのファイル マネージャーを使用してサーバーに接続し、プラグイン フォルダーの名前を append—disabled に変更し、デフォルトの WordPress ログイン URL を使用してログインします。
- PHP メモリ制限の問題 – PHPのメモリ制限が低いと、管理ダッシュボードにアクセスできなくなるエラーが発生する可能性があります。PHPのメモリ制限を増やすには、
wp-config.phpファイルを作成するか、ホスティング サポートに依頼してください。 - .htaccess ファイルの問題 – の
.htaccessファイルはサイトの機能にとって非常に重要です。このファイルのエラーによりアクセスに問題が発生する場合があります。古いファイルを削除してみてください。.htaccessファイルを削除して新しいファイルを生成します。これが機能しない場合は、元のファイルを再度アップロードしてください。 - テーマの問題 – テーマが問題の原因になっている可能性もあります。テーマを手動で無効にするには、ホスティングアカウントにログインして
cPanel > ファイルマネージャー.
開ける公開_htmlに移動し、wpコンテンツフォルダ。
というフォルダを探しますテーマアクティブなテーマのフォルダの名前を接尾辞に変更します_無効にするこれにより、デフォルトの WordPress テーマが自動的にアクティブになります。 - データベース接続の問題 – データベース接続の確立エラーによってもアクセスが妨げられる場合があります。データベース設定を確認し、接続が正しいことを確認してください。
- ホワイトスクリーンオブデス(WSOD) – WSOD は、サイト上の重大なエラーを示す一般的なメッセージです。これは、破損したファイル、PHP メモリの不足、不正な権限など、さまざまな理由が考えられます。
- 解析エラー – PHP コードに構文エラーがある場合、解析エラーが発生します。これらのエラーにより、管理ダッシュボードにアクセスできなくなる可能性があります。PHP ファイルに構文エラーがないか確認し、修正してください。
- HTTP 500 内部サーバーエラー – このエラーは、サーバーまたはサーバー上で実行されているコードに問題があることを示しています。ファイルの破損、PHP メモリ不足、権限の誤りなど、さまざまな原因が考えられます。
アクセスを回復するための手順
- ブラウザのキャッシュとCookieをクリアする – 場合によっては、ブラウザのキャッシュと Cookie をクリアすると問題が解決することがあります。これは、ブラウザのキャッシュと Cookie に古い情報が保存され、管理ダッシュボードにアクセスできなくなることがあるためです。
- パスワードやファイルの権限が間違っていないか確認してください – パスワードが正しいこと、およびファイルの権限が正しく設定されていることを確認してください。それでも問題が解決しない場合は、パスワードをリセットするか、ファイルの権限を調整してみてください。
- WordPressのパスワードをリセットする – パスワードを忘れた場合は、phpMyAdminからリセットできます。phpMyAdminにログインし、
wp_ユーザー表でユーザーIDを見つけて更新してくださいユーザーパスワード新しいパスワードを入力します。 - バックアップを復元する – サイトのバックアップがある場合は、それを復元することで問題を解決できることがよくあります。これにより、サイトに最近表示されたエラーがすべて削除されます。
- プラグインを無効にする – 場合によっては、プラグインがこれらのエラーの原因となることがあります。wp-adminにアクセスできないため、プラグインを手動で無効にする必要があります。ホスティングアカウントにログインして、
cPanel > ファイルマネージャー.
開ける公開_htmlに移動し、wpコンテンツフォルダ。
というフォルダを探しますプラグイン問題のあるプラグインフォルダを削除するか名前を変更します。 - 新しい.htaccessファイルを生成する – の
.htaccessファイルはWordPressサイトで最も機密性の高いファイルの1つです。このファイルの小さなエラーがサイトを破壊し、wp-adminパネルにアクセスできなくなることがあります。古いファイルを削除してみてください。.htaccessファイルを削除して新しいファイルを生成します。 - テーマを無効にする – プラグインと同様に、テーマもwp-adminページが消える原因となっている可能性があります。WordPressテーマを手動で無効にするには、ホスティングアカウントにログインして
cPanel > ファイルマネージャー.
開ける公開_htmlに移動し、wpコンテンツフォルダ。
というフォルダを探しますテーマアクティブなテーマのフォルダの名前を接尾辞に変更します_無効にするこれにより、デフォルトの WordPress テーマが自動的にアクティブになります。 - WordPressを再インストールする – それでも WordPress 管理者にアクセスできない場合は、WordPress を再インストールできます。WordPress の再インストールは、コア ファイルを置き換えるため、大きなステップです。ただし、ストレスなくこれを行う方法があります。
- PHPのメモリ制限を増やす – すべてのウェブサイトには限られた量のPHPメモリが与えられています。制限を超えると、サイトでエラーが発生する可能性があります。PHPの制限を増やすと、これらのエラーを解決できます。これを行うには、
wp-config.phpファイル。
将来の事故を防ぐ
今後このような事件を防ぐためには、強力なセキュリティ体制を維持することが重要です。実行できる手順は次のとおりです。
- セキュリティプラグインを使用する – WP-Firewall などのプラグインは、マルウェア スキャン、スマート ファイアウォール、脆弱性保護などの強力なセキュリティ機能を提供します。これらのプラグインは、ハッカーや不正アクセスからサイトを保護するのに役立ちます。
- 定期的なバックアップ – 定期的にサイトをバックアップしておくと、問題が発生した場合にサイトを素早く復元できます。All in One WP Migration などのプラグインを使用して簡単にバックアップしてください。
- 複数の管理者アカウント – 複数の管理者アカウントを持っていると、1 つのアカウントが侵害された場合でもアクセスを回復するのに役立ちます。管理者アカウントが複数あることを確認し、アクセス資格情報の記録を安全な場所に保管してください。
- ユーザーロールエディター – User Role Editor などのプラグインは、ユーザーの役割と権限を効果的に管理するのに役立ちます。これにより、サイトへの不正アクセスを防ぐことができます。
これらの手順に従い、強力なセキュリティ体制を維持することで、問題が発生した場合でも WordPress 管理ダッシュボードに迅速かつ効率的にアクセスできるようになります。
結論
WordPress 管理ダッシュボードにアクセスできなくなるとイライラしますが、多くの場合は一時的な問題であり、適切なトラブルシューティング手順で解決できます。アクセスできなくなる一般的な理由を理解し、このガイドで説明されている手順に従うことで、サイトの制御をすぐに回復できます。さらに、WP-Firewall などのツールを使用して堅牢なセキュリティ体制を維持することで、将来のインシデントを防ぎ、サイトのセキュリティを確保できます。

