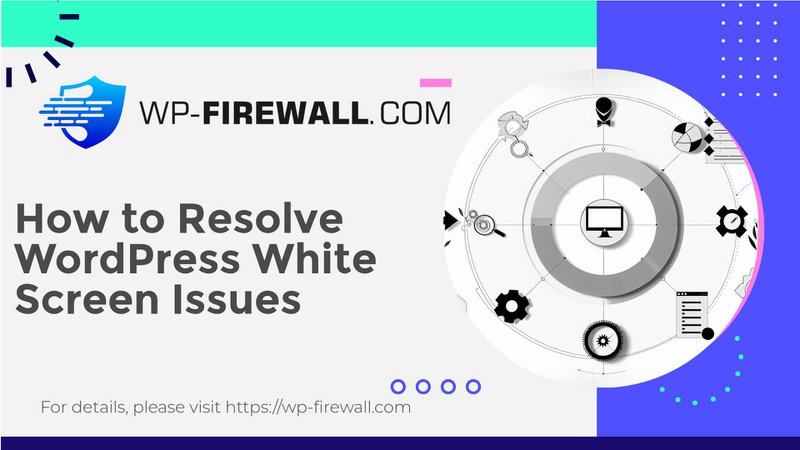
WordPress の「死の白い画面」を理解して修正する方法: 総合ガイド
WordPress の死のホワイト スクリーン (WSoD) は、ウェブサイトを停止させる可能性のある、イライラするエラーです。エラー メッセージが表示されず、真っ白な画面が表示されるのが特徴で、問題の診断が困難です。このガイドでは、トラブルシューティングと回復のベスト プラクティスに焦点を当て、WSoD の一般的な原因と修正方法について説明します。
WordPress で「死の白い画面」が表示されるのはなぜですか?
WSoD は、次のようないくつかの要因によって発生する可能性があります。
- メモリ制限の枯渇: スクリプトが Web サーバーのメモリを使い果たすと、白い画面のエラーが発生する可能性があります。その結果、スクリプトがサーバーによって強制終了されたり、タイムアウトになったりして、エラー メッセージが表示されなくなることがよくあります。
- 適切にコーディングされていないテーマやプラグイン: 互換性のないテーマやプラグイン、またはコードが不十分なテーマやプラグインは、WSoD の原因となる可能性があります。これらの問題は、テーマやプラグインが現在の WordPress バージョンと互換性がなくなるような更新によって発生する可能性があります。
- データベースまたは PHP エラー: データベースまたは PHP コードのエラーによっても WSoD がトリガーされる可能性があります。これには、破損したコア ファイル、削除または破損したファイル、マルウェアのインストールなどが含まれる場合があります。
- マルウェア: マルウェアはコア ファイルに干渉し、サーバーに過負荷をかけ、白い画面エラーを引き起こす可能性があります。
「死の白い画面」を修正する手順
1. WordPressコアファイルを確認する
プラグインやテーマに取り掛かる前に、WordPressのコアファイルが損傷していないことを確認してください。ファイルマネージャー(例:HostingerのhPanel)にアクセスし、次のような重要なファイルを確認してください。 wp-config.php そして .htaccess 存在します。不足している場合は、新しい WordPress インストールをダウンロードして、これらのファイルを再度追加してください。
2. メモリ制限を増やす
WSoDはメモリ不足が原因で発生することが多いです。次の行をPHPのメモリ制限に追加することで、メモリ制限を増やすことができます。 wp-config.php file:
定義('WP_MEMORY_LIMIT', '256M');サーバーが許可している場合はそれ以上になります。
3. プラグインを確認する
プラグインは WSoD の一般的な原因です。トラブルシューティング方法は次のとおりです。
- 管理ダッシュボードからアクセス: 管理エリアにアクセスできる場合は、 プラグイン > インストールされたプラグインすべてのプラグインを選択し、一括で無効にします。
- FTP 経由の手動無効化: ダッシュボードにアクセスできない場合は、FTPまたはSFTPを使用して
wpコンテンツフォルダの名前を変更し、プラグインフォルダにプラグインを無効にするこれにより、すべてのプラグインが無効になります。
4. テーマを確認する
テーマも WSoD の原因となる場合があります。トラブルシューティング方法は次のとおりです。
- デフォルトのテーマに切り替える: 管理エリアにアクセスできる場合は、 外観 > テーマ Twenty Twenty のようなデフォルトの WordPress テーマを有効にします。
- FTP 経由でテーマを手動で無効化する: ダッシュボードにアクセスできない場合は、FTPまたはSFTPを使用して
wp-コンテンツ/テーマフォルダーを別のものに変更すると、現在のテーマが事実上無効になります。
5. エラーログを確認する
エラー ログは、問題に関する貴重な情報を提供します。サーバーのエラー ログ ファイルにアクセスするか、WP Debugging などのプラグインを使用して、エラー ログを確認できます。
6. WordPressリカバリモードを使用する
WordPress 5.2 では、エラーを検出して技術的な問題を示すメッセージを表示することがある新しい致命的なエラー保護機能が導入されました。技術的な問題に関するメールを受信した場合は、提供されているリンクに従ってリカバリ モードにログインし、問題のあるプラグインを無効にしてください。
高度なトラブルシューティング手順
上記の手順で問題が解決しない場合は、次の高度なトラブルシューティング方法をお試しください。
1. ステージングサイトを作成する
ステージング サイトを作成することは、ライブ サイトに影響を与えずに新しいテーマやプラグインを安全にテストするために不可欠です。BlogVault Staging Plugin などのプラグインを使用してステージング サイトを作成し、さまざまな構成をテストします。
2. マルウェアをスキャンする
マルウェアはコアファイルに干渉したり、サーバーに過負荷をかけたりすることでWSoDを引き起こす可能性があります。MalCareなどのセキュリティプラグインを使用して、サイトをスキャンしてマルウェアを検出します。検出された場合は、 自動クリーニング マルウェアを削除します。
3. キャッシュをクリアする
キャッシュをクリアすると、キャッシュ プラグインに関連する問題が解決する場合があります。キャッシュをクリアする手順は、使用しているキャッシュ プラグインによって異なります。
結論
WordPress の「死のホワイト スクリーン」は、よくあるものの、解決するには系統的なトラブルシューティングを必要とする厄介なエラーです。コア ファイルの確認、メモリ制限の増加、プラグインとテーマの無効化、エラー ログの確認、リカバリ モードの使用、ステージング サイトの作成、マルウェアのスキャン、キャッシュのクリアなどの手順に従うことで、WSoD を効果的に診断して修正できます。このエラーに対処するときは、Web サイトの可用性とユーザー エクスペリエンスに重大な影響を与える可能性があるため、時間が重要であることを忘れないでください。
ホワイトスクリーンオブデスを防ぐための追加のヒント
- テーマとプラグインを定期的に更新する: 互換性の問題を回避するために、すべてのテーマとプラグインが最新バージョンに更新されていることを確認してください。
- 安全なプラグインを使用する: 複雑なマルウェアを検出して削除できる評判の良いセキュリティ プラグインを選択します。
- サーバーリソースの監視: メモリ使用量などのサーバー リソースを監視して、枯渇を防ぎます。
- 定期的なバックアップ: エラーが発生した場合に迅速に復旧できるように、サイトを定期的にバックアップしてください。
これらのベスト プラクティスとトラブルシューティングの手順に従うことで、WordPress の「死のホワイト スクリーン」の発生を大幅に減らし、サイトが引き続き稼働し、安全であることを保証できます。

