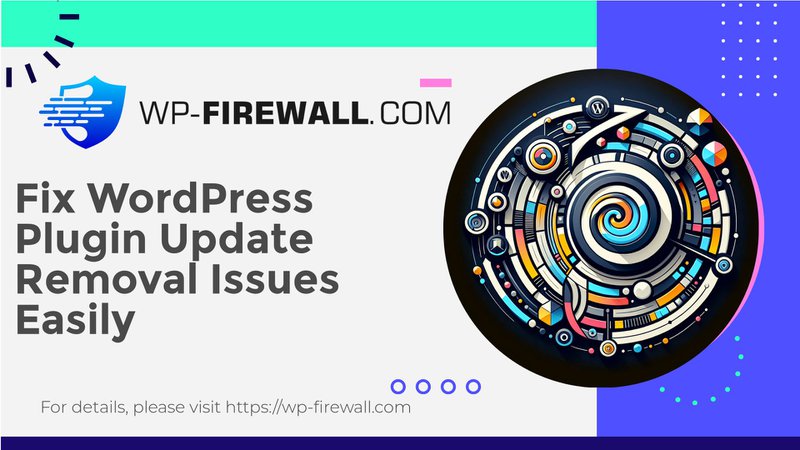
WordPress の「更新に失敗しました: 古いプラグインを削除できませんでした」エラーの対処: 包括的なガイド
WordPressウェブサイトを管理する際に、 「更新に失敗しました: 古いプラグインを削除できませんでした」 エラーはワークフローを中断し、サイトの機能を損なう可能性があります。このエラーは通常、プラグインの更新中に発生し、WordPress の更新メカニズムとサーバーまたはファイルシステムの構成との間の技術的な競合が原因です。一般的な原因としては、ファイル権限の誤り、ディスク容量不足、プラグインの競合、サーバー設定の制限、PHP 構成の古さなどが挙げられます。この問題を解決するには、基本的な権限調整から高度なサーバー構成の見直しまで、体系的なトラブルシューティングが必要です。以下では、このエラーを軽減するための根本的な原因、実証済みの解決策、予防策について説明し、WordPress 管理者がシームレスなプラグイン管理を行えるようにします。
プラグイン更新の失敗の技術的根拠を理解する
ファイルシステムの権限と所有権の競合
WordPressはアップデートを実行するために適切なファイル権限を必要とします。デフォルトでは、ディレクトリには 755 権限 (所有者の場合は読み取り、書き込み、実行、その他は読み取りと実行)ファイルには 644 権限 (所有者は読み取り/書き込み、その他は読み取り専用)。権限が間違っていると、CMSは古いプラグインファイルを削除したり、新しいプラグインファイルを書き込んだりすることができず、エラーが発生します。たとえば、 wp-content/プラグイン ディレクトリの権限が過度に制限されている場合 (例: 700)、WordPress は更新中に古いプラグイン フォルダーを削除できません。
ウェブサーバーのユーザー間の所有権の不一致(例: wwwデータ)とファイルシステムの不一致はこの問題を悪化させます。別のユーザーアカウントを使用してFTP経由でファイルをアップロードすると、WordPressのPHPプロセスにはファイルを変更する権限がありません。管理者は、次のようなコマンドを使用して、サーバープロセスの所有者とファイルシステムの所有権の一貫性を確保する必要があります。 chown -R www-data:www-data /path/to/wordpress.
ディスク容量の制限とサーバーリソースの制約
プラグインのアップデートには、新しいバージョンのダウンロードと解凍のための一時的なストレージが必要です。サーバーのディスク容量が20MBを下回ると、WordPressはシステムの不安定さを防ぐためにアップデートをブロックします。WordPress 6.3で導入されたこの安全策は、利用可能な容量を計算します。 ディスク空き容量()しかし、初期の実装ではバグにより値が誤って報告されることがあり、 wp-admin/includes/class-wp-site-health.phpストレージ以外にも、PHP メモリ制限の不足 (256 MB 未満) や共有ホスティング プランでの CPU 割り当ての枯渇によっても更新プロセスが中断される可能性があります。
プラグインとテーマの互換性の問題
プラグインやテーマ間の競合は、アップデートの失敗のかなりの割合を占めています。プラグインは、WordPress のアップデート ルーチンにフックしたり、バックグラウンド操作中にファイルをロックして削除を妨げたりすることがあります。たとえば、セキュリティ プラグインは、正当なアップデート アクティビティを侵入と誤認して、ファイルの変更を制限することがあります。同様に、新しいプラグイン API との互換性チェックが不足している古いテーマは、アップデート プロセスを不安定にする可能性があります。
更新の失敗を解決するためのステップバイステップのソリューション
FTP/SFTP 経由でのファイル権限の調整
- サーバーに接続する: Cyberduck、FileZilla、またはホスティング プロバイダーのファイル マネージャーを使用して、WordPress インストールにアクセスします。
- プラグインディレクトリに移動する: 探す
wp-content/プラグイン問題のあるプラグインのフォルダを右クリックします。 - 権限の変更: ディレクトリ権限を設定する 755 およびファイルを 644サブディレクトリに再帰的に変更を適用します。
- 所有権の確認: ファイルがWebサーバーのユーザーによって所有されていることを確認します(例:
wwwデータFTP アカウントではなく、 .
ディスクスペースの解放とPHPメモリの増加
- ストレージ使用状況の監査: ホスティング コントロール パネルまたは WP-Optimize などのプラグインを使用して、冗長なバックアップ、未使用のテーマ、またはキャッシュされたファイルを削除します。
- PHP メモリ制限を調整する: 編集
wp-config.phpそして追加する定義('WP_MEMORY_LIMIT', '256M');上記/* 以上です。編集は終了です。*/ライン。 - ホスティングプランのアップグレード: 共有ホスティングのリソース制限が続く場合は、VPS または専用サーバーに移行します。
プラグインの競合のトラブルシューティング
- すべてのプラグインを無効にする: プラグインを一時的に無効にする プラグイン > インストール済みプラグイン 紛争を隔離する。
- デフォルトのテーマに切り替える: テーマの非互換性を排除するために、デフォルトのテーマをアクティブ化します。
- コンポーネントを段階的に再有効化する: プラグインを 1 つずつ再アクティブ化し、アクティブ化するたびに更新をテストします。
サーバー構成のオーバーライド
- リセット
.htaccess: 移動 設定 > パーマリンク 「変更を保存」をクリックしてクリーンな状態を再生成します.htaccessファイル。 - 取り除く
。メンテナンスファイル: 残留物を削除。メンテナンス停止した更新のロックを解除するには、FTP 経由でルート ディレクトリ内のファイルを取得します。 - SFTP明示モードを有効にする: 追加
定義('FS_METHOD'、'ftpext');にwp-config.phpサーバーのファイアウォールが標準 FTP をブロックしている場合。
高度な修復技術
プラグインの手動削除と再インストール
- FTP経由で削除: 移動
wp-content/プラグイン問題のあるプラグインのフォルダを右クリックして削除します。 - 再インストール: WordPress.orgまたは開発者サイトからプラグインのZIPファイルをダウンロードし、 プラグイン > 新規追加.
WordPress ログによるデバッグ
- デバッグモードを有効にする: 編集
wp-config.php設定する定義('WP_DEBUG'、true);そして定義します('WP_DEBUG_LOG'、true);. - エラーを再現する: もう一度アップデートを試み、確認します
wp-content/debug.log権限または SQL エラー。
将来のエラーを防ぐための積極的な対策
自動バックアップとステージング環境
更新前のスナップショットをキャプチャして即座にロールバックできるソリューションを使用して、リアルタイム バックアップを実装します。運用環境からクローンされたステージング サイトで更新をテストして、リスクなしで競合を特定します。
ファイル権限の監視
権限を監査するためのセキュリティ プラグインをインストールします。755/644 標準からの逸脱に対するアラートを構成します。
ホスティング環境の最適化
SSD ストレージ、PHP 8.0+、自動スケーリング リソースを備えた専用の WordPress ホスティングを提供するプロバイダーを選択してください。
定期的なメンテナンス
- コアとプラグインを毎週更新: 互換性を検証した後、トラフィックの少ない期間に更新をスケジュールします。
- ディスク容量を毎月監査: 使用
df -hSSH 経由またはホスティング ダッシュボードを使用してストレージを監視します。 - 使用されていないプラグイン/テーマを削除する: 非アクティブなコンポーネントを削除することで、攻撃対象領域を減らし、リソースを解放します。
結論
の 「更新に失敗しました: 古いプラグインを削除できませんでした」 このエラーは、調和のとれた WordPress エコシステムを維持することの重要性を強調しています。ファイル権限を調整し、リソースの可用性を確保し、事前に更新をテストすることで、管理者は中断を最小限に抑えることができます。永続的な問題については、手動オーバーライドとデバッグ ログによって詳細な情報が得られ、セキュリティ対策の強化によってメンテナンス作業が強化されます。
WP-Firewall Insightsで最新情報を入手
最先端の WordPress セキュリティ戦略、プラグイン更新のベスト プラクティス、独占チュートリアルについては、当社のニュースレターを購読してください。脆弱性やメンテナンスの落とし穴からサイトを強化するために WP-Firewall を利用している 15,000 人以上の専門家に加わってください。 今すぐ登録 毎月の洞察をメールボックスに直接受け取ります。

