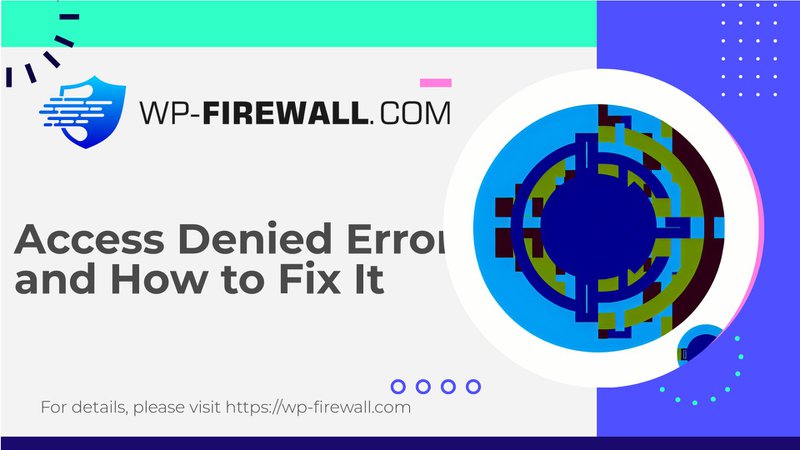
WordPress の「申し訳ありませんが、このページへのアクセスは許可されていません」エラーの理解と解決
WordPress 管理ダッシュボードへのアクセスはサイト管理に不可欠ですが、「申し訳ありませんが、このページへのアクセスは許可されていません」というエラーが発生すると、イライラしたり不安になったりすることがあります。このエラーは通常、サイトのセキュリティまたは権限の問題を示しており、さまざまな要因によって発生する可能性があります。この記事では、このエラーの一般的な原因を詳しく調べ、WordPress 管理領域へのアクセスを回復するためのステップバイステップの解決策を紹介します。
1. ファイルの権限が正しくない
このエラーの最も一般的な原因の1つは、ファイルの権限が正しくないことです。WordPressが正しく機能するには、特定の権限が必要です。 wp-ログイン.php ファイルまたは wp-admin フォルダーが正しく設定されていない場合、管理ダッシュボードにアクセスする際に問題が発生する可能性があります。
解決:
- ファイルの権限を確認してください: FTPを使用してファイルの権限を確認します。ほとんどのファイルの権限は664に設定され、フォルダの場合は775に設定されているはずです。
wp-ログイン.phpファイルとwp-adminフォルダーにはこれらの推奨レベルの権限があります。 - 権限の更新: 権限が正しくない場合は、それに応じて更新してください。これにより、多くの場合問題が解決し、管理ダッシュボードに再度アクセスできるようになります。
2. 破損したWordPressファイル
WordPress ファイルが破損すると、管理領域にアクセスできなくなることもあります。これは、コア ファイルの変更や、これらのファイルを変更するプラグインの問題が原因で発生することがあります。
解決:
- レビューの変更: 変更を加えた場合は
wp-ログイン.phpファイルを確認し、問題の原因となっている可能性のあるカスタム コードを削除します。 - プラグインを無効にする: プラグインが問題の原因である場合は、プラグインを無効にして再度ログインしてください。プラグインを無効にすることで問題が解決した場合は、ログイン ファイルに干渉しない別のプラグインを探してください。
- ファイルの置換: 必要に応じて、
wp-ログイン.phpWordPress バージョンからの新規コピーを使用してファイルを完全にコピーします。
3. サイトの URL が一致しない
サイトの URL が一致しないと、管理ダッシュボードにアクセスできなくなる場合があります。これは、WordPress ファイルに設定されている URL が実際のサイトの URL と一致しない場合によく発生します。
解決:
- wp-config.php を確認してください: FTPを使用してアクセスする
wp-config.phpファイルを開き、サイト URL が正しく定義されていることを確認します。行は次のようになります。定義('WP_HOME', 'your-site-url');
定義('WP_SITEURL', 'your-site-url'); - データベースを確認: データベースのURLが、
wp-config.phpphpMyAdminを使用してデータベース設定を確認し、不一致があれば修正します。wp_オプションテーブル。
4. プラグインとテーマに関する問題
プラグインやテーマの最近の更新により競合が発生し、このエラーが発生する場合があります。
解決:
- プラグイン/テーマを更新/無効化: すべてのプラグインとテーマを最新バージョンに更新してみてください。更新しても問題が解決しない場合は、すべてのプラグインを無効にして、デフォルトのテーマに切り替えてください。これにより、特定のプラグインまたはテーマが問題の原因であるかどうかを特定できます。
- ロールバックの更新: 必要に応じて、最近の更新をロールバックして、問題が解決するかどうかを確認します。
5. セキュリティ対策
「申し訳ありませんが、このページへのアクセスは許可されていません」というメッセージは、多くの場合、不正アクセスを防止するために設計されたセキュリティ機能です。ただし、正当なユーザーをブロックしてしまう場合もあります。
解決:
- デバッグモードを有効にする: WordPress でデバッグ モードを有効にすると、問題の原因を特定するのに役立つエラー メッセージが表示されます。
- エラーログを確認します: エラー ログを確認して、問題の原因となっている可能性のある特定のエラーを特定します。
6. ウェブホストの問題
場合によっては、Web ホストが IP アドレスをブロックし、管理ダッシュボードにアクセスできなくなることがあります。
解決:
- IP アドレスを確認: 別のインターネット接続(携帯電話のモバイルデータを使用するなど)からログインして、問題が IP アドレスのブロックに関連しているかどうかを確認してください。
- ウェブホストへのお問い合わせ: IP アドレスがブロックされていると思われる場合は、Web ホストに連絡してブロック解除を依頼してください。
7. データベースの問題
データベース内の情報が間違っていると、管理領域にアクセスできなくなる場合もあります。
解決:
- データベースプレフィックスを確認してください: データベースのプレフィックスが正しいことを確認してください。プレフィックスが一致しないと、WordPress が管理者として認識されない可能性があります。
- wp-config.php の変更点を探します。 変更がないか確認してください
wp-config.phpデータベース設定との不一致を引き起こしている可能性のあるファイル。
8. PHP バージョンの問題
古いバージョンの PHP を実行すると、このエラーが発生することがあります。
解決:
- PHP バージョンのアップグレード: 最新バージョンの PHP を実行していることを確認してください。アップグレードすると、問題の原因となっている可能性のある互換性の問題を解決できる場合があります。
9. ファイルの破損
破損したファイルにより WordPress が正しく機能しなくなり、このエラーが発生する可能性があります。
解決:
- 以前のバージョンを復元: 可能であれば、バックアップを使用してサイトの以前のバージョンを復元します。
- WordPress サイトをリセットします: 以前のバージョンを復元できない場合は、WordPress サイト全体をリセットすることを検討してください。
結論
WordPress の「申し訳ありませんが、このページにアクセスする権限がありません」というエラーは、多くの場合、セキュリティまたは権限の問題が原因です。これらの手順に従い、各潜在的な原因を体系的にトラブルシューティングすることで、問題を迅速に特定して解決できます。変更を加える前に必ずサイトをバックアップし、FTP や phpMyAdmin などのツールを使用してファイルとデータベース設定を効果的に管理してください。
セキュリティ強化のための追加のヒント
将来このような問題を防ぐには、強力なセキュリティ対策を実装することを検討してください。
- セキュリティプラグインを使用する: MalCare のようなプラグインは、強力なマルウェアスキャン、スマートファイアウォール、脆弱性保護を提供します。
- プラグイン/テーマを定期的に更新する: 互換性の問題を回避するために、すべてのプラグインとテーマを最新の状態に保ってください。
- ファイル権限の監視: ファイルの権限が適切に設定されているかどうかを定期的に確認してください。
- デバッグモードを有効にする: デバッグ モードを有効にして、エラーを早期に検出します。
- 定期的なバックアップ: 問題が発生した場合に復元できるように、定期的にサイトをバックアップしてください。
これらのヒントとトラブルシューティングの手順に従うことで、WordPress サイトが常に安全でアクセス可能な状態を保つことができます。

