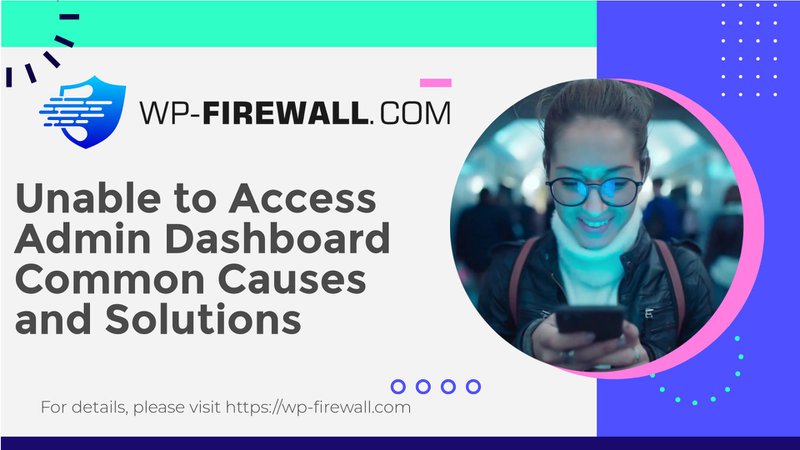
अपने वर्डप्रेस एडमिन डैशबोर्ड तक पुनः पहुंच प्राप्त करना: एक व्यापक गाइड
अपने WordPress एडमिन डैशबोर्ड तक पहुँचना कभी-कभी कठिन हो सकता है, खासकर तब जब त्रुटियाँ या सुरक्षा उपाय आपकी प्रविष्टि को अवरुद्ध करते हैं। इस गाइड में, हम उन सामान्य कारणों पर चर्चा करेंगे जिनकी वजह से आप अपने WordPress एडमिन तक पहुँचने में असमर्थ हो सकते हैं और पहुँच पुनः प्राप्त करने के लिए चरण-दर-चरण समाधान प्रदान करेंगे।
WP Admin तक पहुंच खोने के सामान्य कारण
- ग़लत पासवर्ड या ग़लत फ़ाइल अनुमतियाँगलत पासवर्ड: यदि आप अपना पासवर्ड भूल गए हैं या गलत टाइप कर दिया है, तो आपको "गलत पासवर्ड" त्रुटि संदेश प्राप्त होगा। अपना पासवर्ड पुनर्प्राप्त करने के लिए, आप लॉगिन पृष्ठ पर "पासवर्ड पुनर्प्राप्त करें" विकल्प का उपयोग कर सकते हैं या phpMyAdmin के माध्यम से इसे मैन्युअल रूप से रीसेट कर सकते हैं।
गलत फ़ाइल अनुमतियाँ: अनुचित फ़ाइल अनुमतियाँ भी आपके एडमिन डैशबोर्ड तक पहुँच को रोक सकती हैं। सुनिश्चित करें किwp-लॉगिन.phpफ़ाइल पर सेट है664और यहWP-व्यवस्थापकफ़ोल्डर पर सेट है775. - सुरक्षा प्लगइन समस्याएँ – कभी-कभी, सुरक्षा प्लगइन्स एडमिन डैशबोर्ड तक आपकी पहुँच को अवरुद्ध कर सकते हैं। यदि आपको संदेह है कि ऐसा है, तो प्लगइन को निष्क्रिय करने या इसे अस्थायी रूप से अक्षम करने के लिए इसके फ़ोल्डर का नाम बदलने का प्रयास करें।
- कस्टम लॉगिन यूआरएल समस्याएँ – यदि आपने प्लगइन का उपयोग करके वर्डप्रेस लॉगिन URL बदल दिया है और नया URL भूल गए हैं, तो आपको इसे रीसेट करना होगा। FTP या अपने होस्ट के फ़ाइल मैनेजर के माध्यम से अपने सर्वर से कनेक्ट करें, प्लगइन फ़ोल्डर का नाम बदलकर append करें—अक्षम करें, और डिफ़ॉल्ट वर्डप्रेस लॉगिन URL के माध्यम से लॉग इन करें।
- PHP मेमोरी सीमा मुद्दे – कम PHP मेमोरी सीमा के कारण ऐसी त्रुटियाँ हो सकती हैं जो आपको एडमिन डैशबोर्ड तक पहुँचने से रोकती हैं। आप अपने PHP मेमोरी सीमा को संपादित करके बढ़ा सकते हैं
wp-कॉन्फ़िगरेशन.phpफ़ाइल करें या अपने होस्टिंग समर्थन से ऐसा करने के लिए कहें। - .htaccess फ़ाइल समस्याएँ – The
.htएक्सेसफ़ाइल आपकी साइट की कार्यक्षमता के लिए महत्वपूर्ण है। कभी-कभी, इस फ़ाइल में त्रुटियाँ पहुँच संबंधी समस्याएँ पैदा कर सकती हैं। पुरानी फ़ाइल को हटाने का प्रयास करें.htएक्सेसफ़ाइल को फिर से अपलोड करें और एक नई फ़ाइल बनाएँ। अगर यह काम नहीं करता है, तो मूल फ़ाइल को फिर से अपलोड करें। - थीम मुद्दे – आपकी थीम भी समस्या का कारण हो सकती है। अपनी थीम को मैन्युअल रूप से अक्षम करने के लिए: अपने होस्टिंग खाते में लॉग इन करें और पर जाएँ
cPanel > फ़ाइल प्रबंधक.
खुलासार्वजनिक_htmlऔर नेविगेट करेंWP-सामग्रीफ़ोल्डर.
नामक फ़ोल्डर ढूंढेंविषय-वस्तुऔर अपने सक्रिय थीम के फ़ोल्डर का नाम प्रत्यय के साथ बदलें_अक्षम करनायह स्वचालित रूप से एक डिफ़ॉल्ट वर्डप्रेस थीम को सक्रिय कर देगा। - डेटाबेस कनेक्शन समस्याएँ – डेटाबेस कनेक्शन स्थापित करने में त्रुटियाँ भी एक्सेस को रोक सकती हैं। अपनी डेटाबेस सेटिंग जांचें और सुनिश्चित करें कि कनेक्शन सही है।
- व्हाइट स्क्रीन ऑफ डेथ (WSOD) – WSOD एक सामान्य संदेश है जो आपकी साइट पर एक गंभीर त्रुटि को इंगित करता है। यह कई कारणों से हो सकता है, जिसमें दूषित फ़ाइलें, कम PHP मेमोरी या गलत अनुमतियाँ शामिल हैं।
- पार्स त्रुटियाँ – पार्स त्रुटियाँ तब होती हैं जब आपके PHP कोड में सिंटैक्स त्रुटि होती है। ये त्रुटियाँ आपको एडमिन डैशबोर्ड तक पहुँचने से रोक सकती हैं। किसी भी सिंटैक्स त्रुटि के लिए अपनी PHP फ़ाइलों की जाँच करें और उन्हें ठीक करें।
- HTTP 500 आंतरिक सर्वर त्रुटि – यह त्रुटि आपके सर्वर या उस पर चल रहे कोड में किसी समस्या का संकेत देती है। यह कई कारणों से हो सकता है, जिसमें दूषित फ़ाइलें, कम PHP मेमोरी या गलत अनुमतियाँ शामिल हैं।
पुनः पहुँच प्राप्त करने के लिए कदम
- ब्राउज़र कैश और कुकीज़ साफ़ करें – कभी-कभी, अपने ब्राउज़र कैश और कुकीज़ को साफ़ करने से समस्या हल हो सकती है। ऐसा इसलिए है क्योंकि ब्राउज़र कैश और कुकीज़ कभी-कभी पुरानी जानकारी संग्रहीत कर सकते हैं जो आपको एडमिन डैशबोर्ड तक पहुँचने से रोकती है।
- गलत पासवर्ड या गलत फ़ाइल अनुमतियों की जाँच करें – सुनिश्चित करें कि आपका पासवर्ड सही है और फ़ाइल अनुमतियाँ सही तरीके से सेट की गई हैं। यदि आपको अभी भी समस्याएँ हैं, तो अपना पासवर्ड रीसेट करने या फ़ाइल अनुमतियों को समायोजित करने का प्रयास करें।
- अपना वर्डप्रेस पासवर्ड रीसेट करना – यदि आप अपना पासवर्ड भूल गए हैं, तो आप इसे phpMyAdmin के माध्यम से रीसेट कर सकते हैं। phpMyAdmin में लॉग इन करें, नेविगेट करें
wp_यूजर्सतालिका पर जाएँ, अपना उपयोगकर्ता आईडी ढूंढें और उसे अपडेट करेंउपयोगकर्ता_पासफ़ील्ड में नया पासवर्ड भरें. - अपना बैकअप पुनर्स्थापित करें – अगर आपके पास अपनी साइट का बैकअप है, तो उसे रीस्टोर करने से अक्सर समस्या हल हो जाती है। इससे आपकी साइट पर हाल ही में आई कोई भी त्रुटि दूर हो जाएगी।
- अपने प्लगइन्स अक्षम करें – कभी-कभी, प्लगइन्स इन त्रुटियों के पीछे अपराधी हो सकते हैं। चूंकि आपके पास wp-admin तक पहुंच नहीं है, इसलिए आपको प्लगइन्स को मैन्युअल रूप से अक्षम करना होगा: अपने होस्टिंग खाते में लॉग इन करें और पर जाएँ
cPanel > फ़ाइल प्रबंधक.
खुलासार्वजनिक_htmlऔर नेविगेट करेंWP-सामग्रीफ़ोल्डर.
नामक फ़ोल्डर ढूंढेंप्लग-इनऔर समस्याग्रस्त प्लगइन फ़ोल्डर को हटा दें या उसका नाम बदल दें। - एक नई .htaccess फ़ाइल बनाएं – The
.htएक्सेसफ़ाइल आपकी वर्डप्रेस साइट की सबसे संवेदनशील फ़ाइलों में से एक है। कभी-कभी, इस फ़ाइल में सबसे छोटी त्रुटि आपकी साइट को नुकसान पहुंचा सकती है और आपको अपने wp-admin पैनल तक पहुंच खोने का कारण बन सकती है। पुरानी फ़ाइल को हटाने का प्रयास करें.htएक्सेसफ़ाइल को हटाकर एक नई फ़ाइल तैयार करना। - अपनी थीम अक्षम करें – प्लगइन्स की तरह ही, आपकी थीम भी आपके wp-admin पेज को गायब कर सकती है। अपने वर्डप्रेस थीम को मैन्युअल रूप से अक्षम करने के लिए: अपने होस्टिंग खाते में लॉग इन करें और पर जाएँ
cPanel > फ़ाइल प्रबंधक.
खुलासार्वजनिक_htmlऔर नेविगेट करेंWP-सामग्रीफ़ोल्डर.
नामक फ़ोल्डर ढूंढेंविषय-वस्तुऔर अपने सक्रिय थीम के फ़ोल्डर का नाम प्रत्यय के साथ बदलें_अक्षम करनायह स्वचालित रूप से एक डिफ़ॉल्ट वर्डप्रेस थीम को सक्रिय कर देगा। - वर्डप्रेस पुनः स्थापित करें – अगर आपके पास अभी भी अपने WordPress एडमिन तक पहुंच नहीं है, तो आप WordPress को फिर से इंस्टॉल कर सकते हैं। WordPress को फिर से इंस्टॉल करना एक बड़ा कदम है, क्योंकि आप कोर फ़ाइलों को बदल देंगे। हालाँकि, बिना किसी तनाव के ऐसा करने के तरीके हैं।
- अपनी PHP मेमोरी सीमा बढ़ाएँ – हर वेबसाइट को PHP मेमोरी की एक सीमित मात्रा दी जाती है। यदि आप सीमा पार कर जाते हैं, तो आपकी साइट पर त्रुटियाँ दिखाई दे सकती हैं। PHP सीमा बढ़ाने से ये त्रुटियाँ हल हो सकती हैं। ऐसा करने के लिए, आपको अपने PHP मेमोरी को संपादित करना होगा।
wp-कॉन्फ़िगरेशन.phpफ़ाइल।
भविष्य में होने वाली दुर्घटनाओं को रोकना
भविष्य में ऐसी घटनाओं को रोकने के लिए एक मजबूत सुरक्षा व्यवस्था बनाए रखना महत्वपूर्ण है। यहाँ कुछ कदम दिए गए हैं जिन्हें आप उठा सकते हैं:
- सुरक्षा प्लगइन का उपयोग करें – WP-Firewall जैसे प्लगइन्स मैलवेयर स्कैनिंग, स्मार्ट फ़ायरवॉल और भेद्यता सुरक्षा जैसी मज़बूत सुरक्षा सुविधाएँ प्रदान करते हैं। ये प्लगइन्स आपकी साइट को हैकर्स और अनधिकृत पहुँच से सुरक्षित रखने में मदद कर सकते हैं।
- नियमित बैकअप – अपनी साइट का नियमित बैकअप लेने से आपको किसी समस्या के मामले में अपनी साइट को जल्दी से बहाल करने में मदद मिल सकती है। आसान बैकअप के लिए ऑल इन वन WP माइग्रेशन जैसे प्लगइन्स का उपयोग करें।
- एकाधिक व्यवस्थापक खाते – कई एडमिनिस्ट्रेटर अकाउंट होने से आपको एक अकाउंट के हैक होने पर फिर से एक्सेस पाने में मदद मिल सकती है। सुनिश्चित करें कि आपके पास कई एडमिनिस्ट्रेटर अकाउंट हैं और एक्सेस क्रेडेंशियल का रिकॉर्ड सुरक्षित जगह पर रखें।
- उपयोगकर्ता भूमिका संपादक – यूजर रोल एडिटर जैसे प्लगइन्स आपको यूजर रोल और अनुमतियों को प्रभावी ढंग से प्रबंधित करने में मदद कर सकते हैं। यह आपकी साइट पर अनधिकृत पहुँच को रोक सकता है।
इन चरणों का पालन करके और एक मजबूत सुरक्षा व्यवस्था बनाए रखने से, आप यह सुनिश्चित कर सकते हैं कि किसी भी समस्या के मामले में आप अपने वर्डप्रेस एडमिन डैशबोर्ड तक जल्दी और कुशलता से पहुंच प्राप्त कर सकें।
निष्कर्ष
अपने WordPress एडमिन डैशबोर्ड तक पहुँच खोना निराशाजनक हो सकता है, लेकिन यह अक्सर एक अस्थायी समस्या होती है जिसे सही समस्या निवारण चरणों के साथ हल किया जा सकता है। पहुँच खोने के सामान्य कारणों को समझकर और इस गाइड में बताए गए चरणों का पालन करके, आप अपनी साइट पर जल्दी से नियंत्रण हासिल कर सकते हैं। इसके अतिरिक्त, WP-Firewall जैसे टूल के साथ एक मजबूत सुरक्षा व्यवस्था बनाए रखने से भविष्य की घटनाओं को रोकने और आपकी साइट की सुरक्षा सुनिश्चित करने में मदद मिल सकती है।

