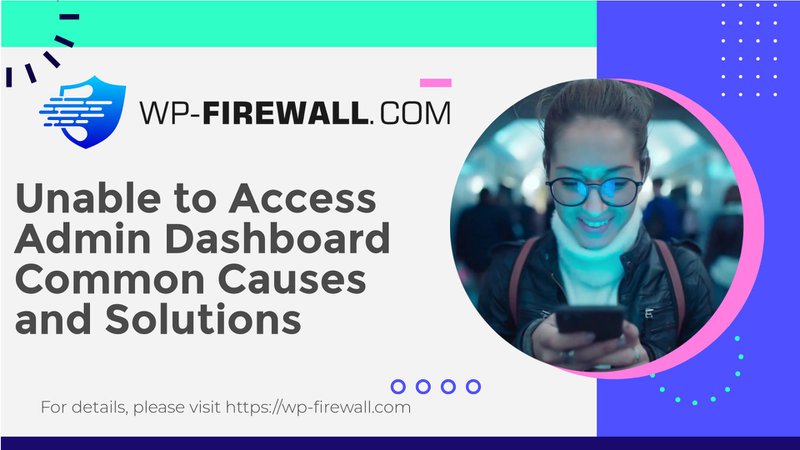
Retrouver l'accès à votre tableau de bord d'administration WordPress : un guide complet
Accéder à votre tableau de bord d'administration WordPress peut parfois être intimidant, surtout lorsque des erreurs ou des mesures de sécurité bloquent votre accès. Dans ce guide, nous aborderons les raisons courantes pour lesquelles vous pourriez ne pas pouvoir accéder à votre administrateur WordPress et fournirons des solutions étape par étape pour retrouver l'accès.
Raisons courantes de la perte d'accès à l'administrateur WP
- Mot de passe incorrect ou autorisations de fichier incorrectesMot de passe incorrect: Si vous avez oublié votre mot de passe ou si vous l'avez mal saisi, vous recevrez un message d'erreur "mot de passe incorrect". Pour récupérer votre mot de passe, vous pouvez utiliser l'option "Récupérer le mot de passe" sur la page de connexion ou le réinitialiser manuellement via phpMyAdmin.
Autorisations de fichiers incorrectes:Des autorisations de fichiers incorrectes peuvent également empêcher l'accès à votre tableau de bord d'administration. Assurez-vous quewp-login.phple fichier est défini sur664et leadmin-wple dossier est défini sur775. - Problèmes de sécurité des plugins – Parfois, les plugins de sécurité peuvent bloquer votre accès au tableau de bord d'administration. Si vous pensez que c'est le cas, essayez de désactiver le plugin ou de renommer son dossier pour le désactiver temporairement.
- Problèmes d'URL de connexion personnalisée – Si vous avez modifié l'URL de connexion WordPress à l'aide d'un plugin et que vous avez oublié la nouvelle URL, vous devrez la réinitialiser. Connectez-vous à votre serveur via FTP ou le gestionnaire de fichiers de votre hébergeur, renommez le dossier du plugin en append-disabled et connectez-vous via l'URL de connexion WordPress par défaut.
- Problèmes de limite de mémoire PHP – Une limite de mémoire PHP faible peut provoquer des erreurs qui vous empêchent d'accéder au tableau de bord d'administration. Vous pouvez augmenter la limite de mémoire PHP en modifiant votre
wp-config.phpfichier ou en demandant à votre hébergeur de le faire. - Problèmes de fichier .htaccess – Le
.htaccessLe fichier est essentiel au bon fonctionnement de votre site. Parfois, des erreurs dans ce fichier peuvent entraîner des problèmes d'accès. Essayez de supprimer l'ancien.htaccessfichier et en générer un nouveau. Si cela ne fonctionne pas, téléchargez à nouveau le fichier d'origine. - Thèmes – Votre thème peut également être à l'origine du problème. Pour désactiver votre thème manuellement : connectez-vous à votre compte d'hébergement et accédez à
cPanel > Gestionnaire de fichiers.
Ouvrirpublic_htmlet accédez aucontenu wpdossier.
Recherchez le dossier appeléThèmeset renommez le dossier de votre thème actif avec le suffixe_désactiver. Cela activera automatiquement un thème WordPress par défaut. - Problèmes de connexion à la base de données – Des erreurs lors de l'établissement d'une connexion à une base de données peuvent également empêcher l'accès. Vérifiez les paramètres de votre base de données et assurez-vous que la connexion est correcte.
- Écran blanc de la mort (WSOD) – Le WSOD est un message générique indiquant une erreur critique sur votre site. Cela peut être dû à diverses raisons, notamment des fichiers corrompus, une mémoire PHP insuffisante ou des autorisations incorrectes.
- Erreurs d'analyse – Des erreurs d'analyse se produisent lorsque votre code PHP comporte une erreur de syntaxe. Ces erreurs peuvent vous empêcher d'accéder au tableau de bord d'administration. Vérifiez si vos fichiers PHP contiennent des erreurs de syntaxe et corrigez-les.
- Erreur interne du serveur HTTP 500 – Cette erreur indique un problème avec votre serveur ou le code qui y est exécuté. Cela peut être dû à diverses raisons, notamment des fichiers corrompus, une mémoire PHP insuffisante ou des autorisations incorrectes.
Étapes pour retrouver l'accès
- Effacer le cache du navigateur et les cookies – Parfois, vider le cache et les cookies de votre navigateur peut résoudre le problème. En effet, le cache du navigateur et les cookies peuvent parfois stocker des informations obsolètes qui vous empêchent d'accéder au tableau de bord d'administration.
- Vérifiez si le mot de passe est incorrect ou si les autorisations de fichier sont incorrectes – Assurez-vous que votre mot de passe est correct et que les autorisations du fichier sont correctement définies. Si vous rencontrez toujours des problèmes, essayez de réinitialiser votre mot de passe ou d'ajuster les autorisations du fichier.
- Réinitialisation de votre mot de passe WordPress – Si vous avez oublié votre mot de passe, vous pouvez le réinitialiser via phpMyAdmin. Connectez-vous à phpMyAdmin, accédez à
utilisateurs_wptable, recherchez votre identifiant d'utilisateur et mettez à jour lemot_de_passe_utilisateurchamp avec un nouveau mot de passe. - Restaurez votre sauvegarde – Si vous disposez d'une sauvegarde de votre site, sa restauration peut souvent résoudre le problème. Cela supprimera toutes les erreurs récentes apparues sur votre site.
- Désactivez vos plugins – Parfois, les plugins peuvent être à l'origine de ces erreurs. Comme vous n'avez pas accès à wp-admin, vous devrez désactiver les plugins manuellement : Connectez-vous à votre compte d'hébergement et accédez à
cPanel > Gestionnaire de fichiers.
Ouvrirpublic_htmlet accédez aucontenu wpdossier.
Recherchez le dossier appelépluginset supprimez ou renommez le dossier du plugin problématique. - Générer un nouveau fichier .htaccess – Le
.htaccessLe fichier est l'un des fichiers les plus sensibles de votre site WordPress. Parfois, la plus petite erreur dans ce fichier peut endommager votre site et vous faire perdre l'accès à votre panneau d'administration wp-admin. Essayez de supprimer l'ancien.htaccessfichier et en générer un nouveau. - Désactiver votre thème – Tout comme les plugins, votre thème peut également être à l'origine de la disparition de votre page wp-admin. Pour désactiver manuellement vos thèmes WordPress :Connectez-vous à votre compte d'hébergement et accédez à
cPanel > Gestionnaire de fichiers.
Ouvrirpublic_htmlet accédez aucontenu wpdossier.
Recherchez le dossier appeléThèmeset renommez le dossier de votre thème actif avec le suffixe_désactiver. Cela activera automatiquement un thème WordPress par défaut. - Réinstaller WordPress – Si vous n'avez toujours pas accès à votre administrateur WordPress, vous pouvez réinstaller WordPress. La réinstallation de WordPress est une étape importante, car vous remplacerez les fichiers de base. Cependant, il existe des moyens de le faire sans stress.
- Augmentez votre limite de mémoire PHP – Chaque site Web dispose d'une quantité limitée de mémoire PHP. Si vous dépassez la limite, des erreurs peuvent apparaître sur votre site. L'augmentation de la limite PHP peut résoudre ces erreurs. Pour ce faire, vous devez modifier votre
wp-config.phpdéposer.
Prévenir les incidents futurs
Il est essentiel de maintenir un régime de sécurité rigoureux pour éviter de futurs incidents de ce type. Voici quelques mesures que vous pouvez prendre :
- Utiliser un plugin de sécurité – Les plugins comme WP-Firewall offrent des fonctionnalités de sécurité robustes telles que l'analyse des logiciels malveillants, des pare-feu intelligents et une protection contre les vulnérabilités. Ces plugins peuvent aider à protéger votre site contre les pirates informatiques et les accès non autorisés.
- Sauvegardes régulières – Des sauvegardes régulières de votre site peuvent vous aider à restaurer votre site rapidement en cas de problème. Utilisez des plugins comme All in One WP Migration pour des sauvegardes faciles.
- Plusieurs comptes administrateurs – Le fait de disposer de plusieurs comptes d'administrateur peut vous aider à récupérer l'accès si l'un d'entre eux est compromis. Assurez-vous de disposer de plusieurs comptes d'administrateur et conservez une trace des informations d'identification d'accès dans un endroit sûr.
- Éditeur de rôle d'utilisateur – Des plugins comme User Role Editor peuvent vous aider à gérer efficacement les rôles et les autorisations des utilisateurs. Cela peut empêcher tout accès non autorisé à votre site.
En suivant ces étapes et en maintenant un régime de sécurité robuste, vous pouvez vous assurer de retrouver rapidement et efficacement l’accès à votre tableau de bord d’administration WordPress en cas de problème.
Conclusion
Perdre l'accès à votre tableau de bord d'administration WordPress peut être frustrant, mais il s'agit souvent d'un problème temporaire qui peut être résolu avec les bonnes étapes de dépannage. En comprenant les raisons courantes de la perte d'accès et en suivant les étapes décrites dans ce guide, vous pouvez rapidement reprendre le contrôle de votre site. De plus, le maintien d'un régime de sécurité robuste avec des outils comme WP-Firewall peut aider à prévenir de futurs incidents et à garantir la sécurité de votre site.

