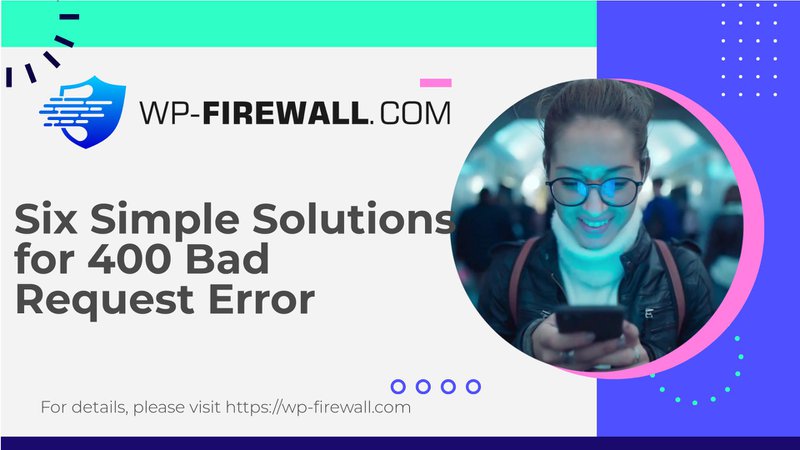
Comprendre et corriger les erreurs 400 Bad Request sur WordPress : un guide complet
Dans le monde de WordPress, rencontrer un Erreur 400 : demande incorrecte peut être frustrant et perturber le fonctionnement de votre site. Cette erreur indique que le serveur n'a pas pu traiter la requête en raison d'une syntaxe non valide ou d'autres problèmes côté client. Dans cet article, nous allons examiner les causes courantes des erreurs 400 Bad Request, fournir des guides de dépannage étape par étape et proposer des solutions pour vous aider à résoudre ce problème efficacement.
Qu'est-ce qu'une erreur de demande incorrecte 400 ?
UN Erreur 400 : demande incorrecte est classée comme une erreur client, ce qui signifie qu'elle se produit avant que le serveur ne traite la demande. Elle se produit lorsque le serveur perçoit la demande comme non valide ou incompréhensible. Cette erreur peut être déclenchée par divers facteurs, notamment une syntaxe d'URL incorrecte, un cache de navigateur et des cookies corrompus, des limites de téléchargement de fichiers, des conflits de plugins ou de thèmes et des erreurs de configuration côté serveur.
Causes courantes des erreurs de requête incorrecte 400
1. Syntaxe d'URL incorrecte
L'une des raisons les plus courantes d'une erreur 400 Bad Request est une syntaxe d'URL incorrecte. Cela peut inclure des fautes de frappe, des caractères supplémentaires ou des barres obliques mal placées dans l'URL. Il est essentiel de s'assurer que vos URL sont correctement codées et exemptes de caractères illégaux.
2. Cache du navigateur et cookies corrompus
Votre navigateur stocke les fichiers en cache et les cookies pour améliorer les temps de chargement. Cependant, si ces données stockées sont corrompues ou obsolètes, cela peut entraîner une erreur 400 Bad Request. La suppression du cache et des cookies de votre navigateur résout souvent ce problème.
3. Téléchargement de fichiers dépassant la limite
WordPress a des limites de taille de fichier à télécharger définies par le serveur. Si vous essayez de télécharger un fichier qui dépasse cette limite, le serveur rejettera la demande, ce qui entraînera une erreur 400 Bad Request.
4. Conflits de plugins ou de thèmes
Parfois, après l'installation ou la mise à jour d'un plugin ou d'un thème, des conflits peuvent survenir au sein de WordPress, entraînant une mauvaise communication avec le serveur. Des plugins mal codés ou incompatibles peuvent perturber le processus de requête et provoquer une erreur 400.
5. Cookies corrompus ou incompatibles
WordPress utilise des cookies pour gérer les sessions utilisateur et l'authentification. Si ces cookies sont obsolètes, corrompus ou incompatibles, le serveur peut rejeter la demande, déclenchant ainsi une erreur 400.
6. Erreurs de configuration côté serveur
Bien que moins fréquentes, les erreurs de configuration côté serveur peuvent également être à l'origine de l'erreur 400 Bad Request. Cela peut se produire en raison de modifications des paramètres du serveur, d'autorisations de fichiers incorrectes ou de règles de pare-feu bloquant certaines requêtes.
Étapes de dépannage
1. Vérifiez l'URL sollicitée
Assurez-vous qu'il n'y a pas de caractères indésirables ou illégaux dans l'URL que vous avez saisie dans votre navigateur. Utilisez un outil d'encodage et de décodage d'URL pour rechercher les caractères spéciaux qui pourraient être à l'origine du problème.
2. Effacer le cache du navigateur et les cookies
Vider le cache et les cookies de votre navigateur est souvent la solution la plus simple pour résoudre une erreur 400 Bad Request. Voici comment procéder sur différents navigateurs :
- Google Chrome : Aller à
chrome://settings/clearBrowserData, sélectionnez « images et fichiers en cache » et « cookies », puis cliquez sur le bouton « Effacer les données ». - Firefox: Accéder à
Paramètres>Confidentialité et sécurité, et effacez les cookies et le cache sous « Cookies et données de site ».
3. Vérifiez et corrigez les autorisations des fichiers
Des autorisations de fichiers incorrectes peuvent empêcher WordPress de fonctionner correctement, ce qui peut entraîner des erreurs. Utilisez un client FTP ou le gestionnaire de fichiers de votre hébergeur pour vérifier que vos répertoires disposent d'autorisations définies sur 755 et vos fichiers à 644Appliquez ces modifications de manière récursive à tous les fichiers et dossiers pour garantir la cohérence.
4. Désactiver les extensions du navigateur
Certaines extensions de navigateur, comme les bloqueurs de publicités ou les extensions de confidentialité, peuvent interférer avec la manière dont votre navigateur envoie les requêtes au serveur. Désactivez ces extensions et testez votre site dans une fenêtre de navigation privée pour exclure les conflits d'extensions.
5. Recherchez les logiciels malveillants ou les problèmes de sécurité
Les fichiers malveillants ou malwares peuvent parfois altérer le comportement du serveur, entraînant des erreurs 400 Bad Request. Exécutez une analyse complète à l'aide d'un plug-in de sécurité fiable pour détecter tout malware ou fichier corrompu et suivez les instructions du plug-in pour nettoyer votre site.
Dépannage avancé
Si la suppression du cache et des cookies ne résout pas le problème, vous devrez peut-être effectuer des étapes de dépannage plus avancées :
1. Désactiver les plugins
Désactivez tous les plugins et actualisez la page Web. Si l'erreur est résolue, réactivez vos plugins un par un pour isoler le plugin à l'origine du problème.
2. Passer au thème par défaut
Passez à un thème WordPress par défaut pour vérifier si le thème que vous utilisez est à l'origine du problème. Pour ce faire, connectez-vous à votre tableau de bord WordPress, accédez à la page « Thèmes » et sélectionnez un thème par défaut tel que « Twenty Twenty-One ».
3. Optimisez les plugins WordPress
Optimisez vos plugins WordPress pour éviter de futures erreurs et problèmes de performances. Mettez régulièrement à jour les plugins et les thèmes pour garantir la compatibilité et la sécurité.
Conclusion
Une erreur 400 Bad Request dans WordPress est souvent causée par des problèmes simples comme un cache corrompu, des erreurs d'URL ou des conflits de plugins. En suivant les étapes décrites dans ce guide, vous pouvez identifier et résoudre la cause première du problème, en restaurant les fonctionnalités normales du site. N'oubliez pas de toujours effectuer une sauvegarde de votre site WordPress avant de tenter des correctifs, car cela peut aider à éviter la perte de données en cas de problème.
En comprenant et en traitant ces causes courantes, vous pouvez vous assurer que votre site WordPress fonctionne correctement et efficacement, offrant une meilleure expérience utilisateur à vos visiteurs.
Conseils supplémentaires pour la sécurité de WordPress
Pour améliorer davantage la sécurité de votre WordPress et éviter de telles erreurs, tenez compte des éléments suivants :
- Mettre à jour régulièrement les plugins et les thèmes : Assurez-vous que tous les plugins et thèmes sont à jour pour éviter les problèmes de compatibilité et les vulnérabilités de sécurité.
- Utilisez un plugin de sécurité fiable : Installez un plugin de sécurité réputé capable de détecter et de supprimer les logiciels malveillants, de rechercher les vulnérabilités et de fournir une protection en temps réel.
- Surveiller les journaux du serveur : Surveillez régulièrement les journaux du serveur pour identifier tout problème potentiel avant qu'il ne devienne un problème majeur.
- Mettre en œuvre des mots de passe forts : Utilisez des mots de passe forts pour votre compte administrateur WordPress et d’autres zones sensibles afin d’empêcher tout accès non autorisé.
En combinant ces conseils avec les étapes de dépannage décrites ci-dessus, vous pouvez réduire considérablement l’occurrence des erreurs 400 Bad Request sur votre site WordPress.
Dernières pensées
La résolution d'une erreur 400 Bad Request dans WordPress nécessite une approche systématique. En comprenant les causes courantes et en suivant les étapes de dépannage fournies, vous pouvez rapidement identifier et résoudre le problème. N'oubliez pas de toujours sauvegarder votre site et de mettre à jour régulièrement vos plugins et thèmes pour maintenir des performances et une sécurité optimales.
Si aucune de ces étapes ne résout le problème, il peut être nécessaire de contacter votre hébergeur Web pour obtenir de l'aide. Avec les bons outils et les bonnes connaissances, vous pouvez vous assurer que votre site WordPress reste sécurisé et fonctionnel, offrant une expérience fluide à vos utilisateurs.
Ressources
Pour des ressources plus complètes sur la sécurité et le dépannage de WordPress, tenez compte des éléments suivants :
- Managed-WP.com : Offre une surveillance complète de la disponibilité et des performances, un renforcement de la sécurité, des sauvegardes automatisées et des mises à jour sécurisées. Il fournit également un support WordPress dédié pour résoudre divers problèmes techniques, notamment les erreurs 400 Bad Request.
- WP-Firewall.com : Propose des solutions de sécurité avancées pour protéger votre site WordPress contre les erreurs courantes telles que 400 Bad Request.
En tirant parti de ces ressources et en suivant les étapes décrites dans ce guide, vous pouvez gérer et sécuriser efficacement votre site WordPress, en minimisant l'occurrence des erreurs 400 Bad Request.

