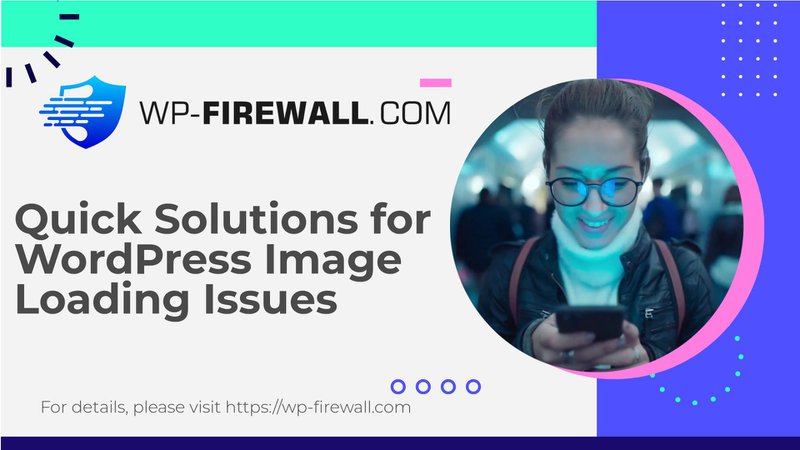
Lorsque les images WordPress ne se chargent pas, cela peut avoir un impact significatif sur l'attrait visuel et la fonctionnalité de votre site Web. Dans cet article, nous allons examiner les causes courantes de ce problème et proposer des solutions pratiques pour garantir que vos images s'affichent correctement. Nous verrons également comment éviter que ces problèmes ne se reproduisent à l'avenir.
Débogage de base des images WordPress qui ne s'affichent pas
- Assurez-vous d'avoir la dernière version de WordPressLa première étape du dépannage consiste à vérifier si vous utilisez la dernière version de WordPress. Parfois, les problèmes techniques liés à l'affichage des images peuvent être résolus en effectuant une mise à jour vers la dernière version. Par exemple, certains problèmes connus dans la version 3.9.1 pouvaient empêcher l'affichage des images.
- Mettre à jour les pluginsAssurez-vous que tous les plugins sont à jour. Les plugins obsolètes peuvent parfois entraîner des problèmes d'affichage des images. Le téléchargement des mises à jour les plus récentes peut souvent résoudre le problème.
- Sauvegardez votre siteAvant d'effectuer des modifications, créez une sauvegarde complète de votre site. Cela vous permettra de revenir en arrière si des mises à jour entraînent d'autres problèmes.
- Consulter la médiathèqueVérifiez que les images sont correctement téléchargées via le tableau de bord WordPress. Si les images sont téléchargées via FTP, elles risquent de ne pas apparaître dans la bibliothèque multimédia.
- Utiliser les outils de développementUtilisez les outils de développement de Chrome pour examiner le problème. Cliquez avec le bouton droit de la souris sur le lien inactif de votre site et recherchez dans la console du développeur des messages tels que « Impossible de charger l'image ».
Vérification du format du fichier .php
- Inspecter le codage du fichier .phpL'erreur d'affichage des images WordPress peut apparaître en raison d'un format de fichier .php incorrect. Utilisez cPanel ou une fonction d'encodage via une commande Linux pour vérifier l'encodage des fichiers .php. Le format recommandé est utf-8.
- Vérifier la configuration du dossier multimédiaAssurez-vous que le dossier multimédia est correctement configuré. Le dossier de téléchargement doit être /wp-content/uploads. Si la configuration est différente, cela peut entraîner l'erreur « l'image ne s'affiche pas ».
- Vérifier le processus de téléchargementVérifiez que l'image est correctement liée dans le code HTML et stockée dans le bon dossier. Assurez-vous que les images sont téléchargées via le tableau de bord WordPress pour s'afficher correctement dans la bibliothèque multimédia.
Correction des erreurs de chemin d'image
- Assurez-vous que le fichier réel existeTout d'abord, assurez-vous que le fichier recherché par WordPress existe bel et bien. Des erreurs de configuration dans les paramètres .htaccess peuvent rediriger les requêtes de manière erronée, provoquant des erreurs de chemin.
- Désactiver les ajouts récents de pluginsEssayez de désactiver les ajouts de plug-ins récents pour voir si cela résout le problème. Parfois, les plug-ins peuvent changer de chemin de manière dynamique, ce qui provoque des conflits.
Problèmes liés au CDN
- Vérifier le chemin CDNSi les paramètres CDN ne sont pas synchronisés ou configurés correctement, les images risquent de ne pas s'afficher. Vérifiez que votre chemin CDN est correct dans vos paramètres WordPress et videz le cache. Si les problèmes persistent, désactivez temporairement le CDN pour voir si les images reviennent.
Empêcher l'affichage des images WordPress
- Maintenir les plugins à jourUne maintenance régulière est essentielle. Maintenez tous les plugins à jour pour éviter les problèmes de compatibilité qui pourraient empêcher l'affichage des images.
- Surveiller les configurations CDNVérifiez et mettez à jour régulièrement vos configurations CDN pour vous assurer qu'elles sont correctement configurées et qu'elles ne causent aucun problème lors du chargement des images.
- Effacer les caches du navigateurAprès les mises à jour, effacez les caches du navigateur pour supprimer tous les restes de contenu mixte ou d’autres problèmes susceptibles d’affecter l’affichage de l’image.
- Configurer SSL correctementAssurez-vous que la certification SSL de votre site est à jour et correctement configurée. Utilisez un plugin comme Really Simple SSL pour configurer rapidement un certificat SSL.
- Forcer l'utilisation du HTTPSAjoutez la commande suivante au fichier wp-config.php pour forcer l'utilisation de HTTPS :
si ($_SERVER['PROTO_HTTP_X_FORWARDED'] == 'https')Assurez-vous de l'ajouter avant la ligne suivante.
$_SERVER['HTTPS']='activé';
En suivant ces étapes et en maintenant une approche proactive du dépannage et de la mise à jour, vous pouvez vous assurer que vos images WordPress se chargent correctement et que votre site reste visuellement attrayant et fonctionnel.
Pourquoi vous avez besoin d’un pare-feu robuste pour votre site WordPress
Bien que la résolution des problèmes d'affichage des images soit cruciale, il est tout aussi important de garantir la sécurité de votre site WordPress. Un plugin de pare-feu robuste peut aider à prévenir diverses menaces de sécurité et à garantir que votre site reste sécurisé et fonctionnel.
Voici quelques fonctionnalités clés d’un plugin de pare-feu robuste :
- Détection des menaces en temps réel : Un bon plugin de pare-feu doit être capable de détecter les menaces en temps réel et de les bloquer avant qu'elles ne causent des dommages.
- Mises à jour régulières : Des mises à jour régulières sont essentielles pour maintenir le plugin compatible avec les dernières versions de WordPress et pour corriger les éventuelles vulnérabilités de sécurité.
- Règles personnalisables :La possibilité de personnaliser les règles en fonction des besoins spécifiques de votre site est essentielle pour une sécurité efficace.
- Optimisation des performances : Un bon plugin de pare-feu doit non seulement améliorer la sécurité, mais également optimiser les performances en réduisant la charge sur votre serveur.
- Interface conviviale : Une interface intuitive permet aux utilisateurs de gérer et de configurer plus facilement le plugin sans avoir besoin de connaissances techniques approfondies.
En intégrant un plugin de pare-feu robuste à votre site WordPress, vous pouvez vous assurer que non seulement vos images s'affichent correctement, mais également que votre site reste protégé contre diverses menaces.
Commencez à sécuriser votre WordPress
Pour garantir que votre site WordPress reste sécurisé et fonctionnel, pensez à vous inscrire à notre forfait gratuit sur Plan gratuit de WP-Firewall. Cela vous donnera accès à des fonctionnalités de sécurité essentielles qui peuvent aider à prévenir les erreurs de contenu mixte, les problèmes d'affichage d'images et d'autres menaces de sécurité. Si vous avez besoin de fonctionnalités plus avancées, passez à notre plan PRO pour une protection complète et une optimisation des performances.

