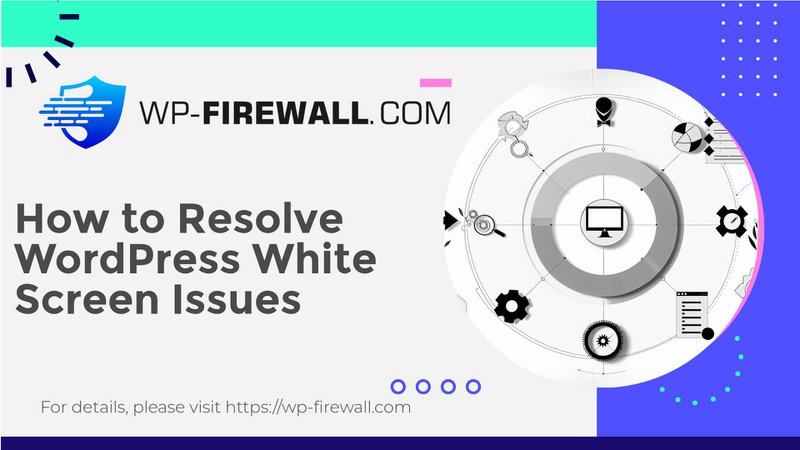
Den „White Screen of Death“ bei WordPress verstehen und beheben: Eine umfassende Anleitung
Der WordPress White Screen of Death (WSoD) ist ein frustrierender Fehler, der Ihre Website zum Stillstand bringen kann. Er ist durch einen leeren weißen Bildschirm ohne Fehlermeldungen gekennzeichnet, was die Diagnose des Problems erschwert. In diesem Leitfaden führen wir Sie durch die häufigsten Ursachen und Methoden zur Behebung des WSoD und konzentrieren uns dabei auf bewährte Methoden zur Fehlerbehebung und Wiederherstellung.
Warum wird in WordPress der weiße Bildschirm des Todes angezeigt?
Der WSoD kann verschiedene Ursachen haben, unter anderem:
- Erschöpfung des Speicherlimits: Skripte, die den Speicher Ihres Webservers überlasten, können zu einem weißen Bildschirmfehler führen. Dies führt häufig dazu, dass das Skript vom Server beendet wird oder eine Zeitüberschreitung auftritt, wodurch keine Fehlermeldungen angezeigt werden.
- Schlecht codierte Themes oder Plugins: Inkompatible oder schlecht codierte Designs und Plugins können den WSoD verursachen. Diese Probleme können durch Updates entstehen, die das Design oder Plugin mit der aktuellen WordPress-Version inkompatibel machen.
- Datenbank- oder PHP-Fehler: Fehler in der Datenbank oder im PHP-Code können ebenfalls den WSoD auslösen. Dazu können beschädigte Kerndateien, gelöschte oder beschädigte Dateien oder die Installation von Malware gehören.
- Malware: Malware kann Kerndateien stören und den Server überlasten, was zu einem weißen Bildschirmfehler führt.
Schritte zum Beheben des White Screen of Death
1. WordPress-Kerndateien prüfen
Bevor Sie sich in Plugins und Themes vertiefen, stellen Sie sicher, dass Ihre WordPress-Kerndateien intakt sind. Greifen Sie auf Ihren Dateimanager zu (z. B. hPanel bei Hostinger) und überprüfen Sie, ob wichtige Dateien wie wp-config.php Und .htaccess sind vorhanden. Wenn sie fehlen, laden Sie eine neue WordPress-Installation herunter und fügen Sie diese Dateien wieder hinzu.
2. Erhöhen Sie das Speicherlimit
Der WSoD tritt häufig aufgrund von Speicherüberlastung auf. Sie können das PHP-Speicherlimit erhöhen, indem Sie die folgende Zeile zu Ihrem wp-config.php file:
definieren('WP_MEMORY_LIMIT', '256M');oder höher, wenn Ihr Server dies zulässt.
3. Plugins prüfen
Plugins sind eine häufige Ursache für WSoD. So können Sie das Problem beheben:
- Zugriff über das Admin-Dashboard: Wenn Sie auf Ihren Admin-Bereich zugreifen können, gehen Sie zu Plugins > Installierte Plugins, wählen Sie alle Plugins aus und deaktivieren Sie sie auf einmal.
- Manuelle Deaktivierung über FTP: Wenn Sie nicht auf Ihr Dashboard zugreifen können, navigieren Sie per FTP oder SFTP zum
wp-Inhaltund benennen Sie denPluginsOrdner inplugins_disable. Dadurch werden alle Plugins deaktiviert.
4. Themen prüfen
Auch Designs können WSoD verursachen. So können Sie das Problem beheben:
- Zum Standarddesign wechseln: Wenn Sie auf Ihren Admin-Bereich zugreifen können, gehen Sie zu Aussehen > Themen und aktivieren Sie ein Standard-WordPress-Theme wie Twenty Twenty.
- Manuelles Deaktivieren des Designs über FTP: Wenn Sie nicht auf Ihr Dashboard zugreifen können, verwenden Sie FTP oder SFTP, um das
wp-content/themenOrdner in etwas anderes, wodurch das aktuelle Design effektiv deaktiviert wird.
5. Überprüfen Sie die Fehlerprotokolle
Fehlerprotokolle können wertvolle Informationen zum Problem liefern. Sie können die Fehlerprotokolle überprüfen, indem Sie auf die Fehlerprotokolldateien Ihres Servers zugreifen oder ein Plugin wie WP Debugging verwenden.
6. Verwenden Sie den WordPress-Wiederherstellungsmodus
WordPress 5.2 hat eine neue Funktion zum Schutz vor schwerwiegenden Fehlern eingeführt, die manchmal Fehler abfangen und eine Meldung anzeigen kann, die auf technische Probleme hinweist. Wenn Sie eine E-Mail zu einem technischen Problem erhalten, folgen Sie dem bereitgestellten Link, um sich im Wiederherstellungsmodus anzumelden und das fehlerhafte Plugin zu deaktivieren.
Erweiterte Schritte zur Fehlerbehebung
Wenn das Problem durch die oben genannten Schritte nicht behoben werden kann, finden Sie hier einige erweiterte Methoden zur Fehlerbehebung:
1. Erstellen Sie eine Staging-Site
Das Erstellen einer Staging-Site ist entscheidend, um neue Designs und Plugins sicher zu testen, ohne Ihre Live-Site zu beeinträchtigen. Verwenden Sie Plugins wie das BlogVault Staging Plugin, um eine Staging-Site zu erstellen und verschiedene Konfigurationen zu testen.
2. Auf Malware scannen
Malware kann den WSoD verursachen, indem sie Kerndateien stört oder den Server überlastet. Verwenden Sie Sicherheits-Plugins wie MalCare, um Ihre Site auf Malware zu scannen. Wenn diese erkannt wird, wählen Sie Automatische Reinigung um die Malware zu entfernen.
3. Cache leeren
Das Leeren des Caches kann manchmal Probleme im Zusammenhang mit Caching-Plugins lösen. Die Schritte zum Leeren des Caches hängen vom verwendeten Caching-Plugin ab.
Abschluss
Der „White Screen of Death“ von WordPress ist ein häufiger, aber frustrierender Fehler, der nur durch methodische Fehlerbehebung behoben werden kann. Indem Sie diese Schritte befolgen – Kerndateien prüfen, Speicherlimits erhöhen, Plugins und Designs deaktivieren, Fehlerprotokolle prüfen, Wiederherstellungsmodus verwenden, Staging-Sites erstellen, nach Malware suchen und Caches leeren – können Sie den WSoD effektiv diagnostizieren und beheben. Denken Sie daran, dass bei der Behebung dieses Fehlers Zeit von entscheidender Bedeutung ist, da er die Verfügbarkeit und das Benutzererlebnis Ihrer Website erheblich beeinträchtigen kann.
Zusätzliche Tipps zur Vermeidung des White Screen of Death
- Aktualisieren Sie Themes und Plugins regelmäßig: Stellen Sie sicher, dass alle Designs und Plug-Ins auf die neueste Version aktualisiert sind, um Kompatibilitätsprobleme zu vermeiden.
- Verwenden Sie sichere Plugins: Wählen Sie seriöse Sicherheits-Plugins, die komplexe Malware erkennen und entfernen können.
- Überwachen von Serverressourcen: Behalten Sie die Serverressourcen wie die Speichernutzung im Auge, um eine Erschöpfung zu vermeiden.
- Regelmäßige Backups: Sichern Sie Ihre Site regelmäßig, um im Fehlerfall eine schnelle Wiederherstellung zu gewährleisten.
Indem Sie diese Best Practices und Schritte zur Fehlerbehebung befolgen, können Sie das Auftreten des „White Screen of Death“ bei WordPress erheblich reduzieren und sicherstellen, dass Ihre Site betriebsbereit und sicher bleibt.

