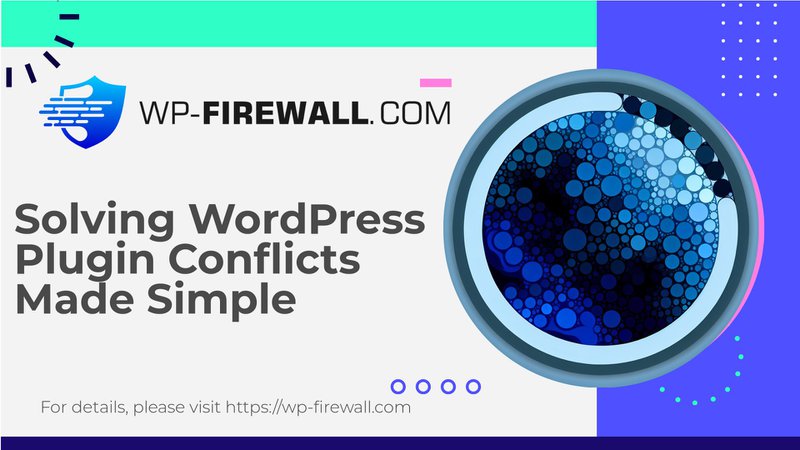
فهم وحل تعارضات مكونات WordPress الإضافية: دليل شامل
تعتبر مكونات WordPress الإضافية ضرورية لتحسين وظائف موقع الويب الخاص بك، ولكنها قد تؤدي أيضًا إلى مشكلات كبيرة إذا تعارضت مع بعضها البعض أو مع السمة الخاصة بك أو جوهر WordPress. في هذه المقالة، سنستكشف عالم تعارضات مكونات WordPress الإضافية، ونحدد العلامات والأعراض، ونقدم تعليمات خطوة بخطوة حول كيفية تحديد هذه التعارضات وحلها.
ما هي تعارضات إضافات WordPress؟
يحدث تعارض المكونات الإضافية عندما يتداخل أحد المكونات الإضافية أو أكثر مع بعضها البعض، أو مع سمة موقع الويب الخاص بك، أو مع ملفات WordPress الأساسية. يمكن أن يحدث هذا لأسباب مختلفة، مثل المكونات الإضافية القديمة، أو البرامج غير المتوافقة، أو ممارسات الترميز الرديئة، أو المنافسة على الموارد عندما يحاول مكونان إضافيان تنفيذ نفس المهمة.
علامات وجود تعارضات في المكونات الإضافية
عندما يحدث تعارض مع أحد المكونات الإضافية، قد يعرض موقع WordPress الخاص بك عدة علامات، بما في ذلك:
- شاشة بيضاء فارغة:شاشة الموت البيضاء الفارغة (WSOD) هي واحدة من العلامات الأكثر إثارة للقلق التي تشير إلى وجود تعارض بين المكونات الإضافية.
- تخطيطات غير منظمة:قد تصبح التخطيطات مشوهة أو غير منظمة.
- رسائل الخطأ:يمكن أن تظهر رسائل خطأ مختلفة على موقعك.
- عدم الاستقرار العام:قد يصبح الموقع غير مستقر، مما يؤدي إلى حدوث أعطال متكررة أو أوقات تحميل بطيئة.
الطريقة 1: تعطيل كافة المكونات الإضافية وتنشيطها يدويًا
الطريقة الأسهل لتحديد ما إذا كان هناك تعارض بين المكونات الإضافية هي إلغاء تنشيط جميع المكونات الإضافية على موقعك ثم تنشيطها واحدًا تلو الآخر.
- إلغاء تنشيط كافة المكونات الإضافية:انتقل إلى الإضافات » الإضافات المثبتة في لوحة معلومات WordPress الخاصة بك.
انقر فوق خيار "إلغاء التنشيط" أسفل اسم كل مكون إضافي.
بدلاً من ذلك، يمكنك إلغاء تنشيط المكونات الإضافية بشكل مجمع عن طريق تحديد جميع المكونات الإضافية واختيار "إلغاء التنشيط" من القائمة المنسدلة للإجراءات المجمعة. - التحقق من موقعك:بعد إلغاء تنشيط جميع المكونات الإضافية، قم بتقييم ما إذا كانت المشكلة التي تواجهها قد تم حلها. إذا تم حلها، فقد تأكدت من أن تعارض المكونات الإضافية هو السبب.
- إعادة تنشيط المكونات الإضافية واحدًا تلو الآخر:أعد تنشيط كل مكون إضافي على حدة وتحقق من وظائف موقعك بعد كل تنشيط. عندما تتكرر المشكلة، فمن المحتمل أن يكون المكون الإضافي الأخير الذي قمت بتنشيطه هو المسبب للتعارض.
الطريقة 2: استخدام البرنامج الإضافي للتحقق من التعارضات
هناك طريقة أخرى للتحقق من تعارضات المكونات الإضافية في WordPress وهي استخدام مكون إضافي مثل فحص الصحة واستكشاف الأخطاء وإصلاحها.
- تثبيت وتفعيل فحص الصحة واستكشاف الأخطاء وإصلاحها:قم بتثبيت وتفعيل البرنامج الإضافي Health Check & Troubleshooting.
إذا كنت بحاجة إلى مساعدة في تثبيت أحد المكونات الإضافية، راجع دليلنا حول كيفية تثبيت أحد مكونات WordPress الإضافية. - تمكين وضع استكشاف الأخطاء وإصلاحها:اذهب إلى الأدوات » صحة الموقع من لوحة معلومات WordPress.
انتقل إلى علامة التبويب "استكشاف الأخطاء وإصلاحها" وانقر على زر "تمكين وضع استكشاف الأخطاء وإصلاحها".
سيؤدي هذا إلى إلغاء تنشيط جميع المكونات الإضافية على موقعك والتبديل إلى سمة افتراضية، مما يسمح لك بالتحقق من تعارضات المكونات الإضافية التي قد تتسبب في حدوث أخطاء ومشكلات مختلفة.
كيفية إصلاح تعارضات مكونات WordPress الإضافية
بمجرد تحديد المكون الإضافي الذي يسبب المشكلة، ستحتاج إلى معالجة المشكلة. فيما يلي بعض النصائح لمساعدتك في حل التعارضات:
- تحديث المكونات الإضافية على موقعك:غالبًا ما توفر تحديثات المكونات الإضافية إصلاحات للأخطاء وتحسينات يمكنها حل التعارضات. للتحقق من التحديثات، انتقل إلى الإضافات » الإضافات المثبتة وابحث عن رابط "التحديث الآن" أسفل أي مكون إضافي.
- التحقق من إصدارات المكونات الإضافية وWordPress:تأكد من أن إصدارات WordPress والمكونات الإضافية متوافقة. تحقق من التحديثات والتوافق في أسفل وصف المكونات الإضافية.
- البحث عن المكونات الإضافية البديلة:إذا لم تتمكن من حل المشكلة بعد تجربة الطرق المذكورة أعلاه، ففكر في استبدال المكون الإضافي الذي يسبب المشكلة ببديل متوافق. استخدم مستودع مكونات WordPress الإضافية للعثور على مكونات إضافية مماثلة والتحقق من مراجعاتها وتقييماتها وتوافقها.
نصائح إضافية لحل تعارضات المكونات الإضافية
- مسح ذاكرة التخزين المؤقت للمتصفح الخاص بك:قد يؤدي مسح ذاكرة التخزين المؤقت للمتصفح في بعض الأحيان إلى حل المشكلات المتعلقة بالكود القديم. بالنسبة لمتصفح Chrome، اضغط على Ctrl + Shift + Del → حدد الصور والملفات المخزنة مؤقتًا → انقر فوق مسح. بالنسبة إلى Safari، اضغط على خيار + أمر + E → انقر فوق فارغ.
- التحقق من وجود تعارضات بين إصدار البرنامج الإضافي وإصدار WordPress:قد تنشأ تعارضات بين المكونات الإضافية وإصدارات WordPress. استخدم مكونًا إضافيًا مثل تحسين التحكم في توافق المكونات الإضافية أو تحقق يدويًا من توافق كل مكون إضافي. قم بإلغاء تنشيط المكونات الإضافية غير المتوافقة وتحقق مما إذا كان كل شيء يعود إلى وضعه الطبيعي.
- التحقق من وجود تعارضات بين المكونات الإضافية والموضوعات:لاكتشاف تعارضات السمات، قم بتبديل سمة موقعك إلى سمة WordPress افتراضية مثل Twenty Twenty-One. إذا تم حل المشكلة، فمن المحتمل أن يكون ذلك تعارضًا في السمات. أعد تنشيط السمة السابقة وقم بإلغاء تنشيط المكونات الإضافية واحدًا تلو الآخر حتى يختفي الخطأ.
- استخدم وحدة تحكم المتصفح لاستكشاف الأخطاء وإصلاحها:يمكن أن تساعدك وحدة التحكم في المتصفح في تحديد المكونات الإضافية المتضاربة. انتقل إلى الصفحة التي بها مشكلة وافتح وحدة التحكم للحصول على معلومات تفصيلية عن الخطأ.
- اتصل بمطوري المكونات الإضافية:بمجرد تحديد المكونات الإضافية المتضاربة، تواصل مع مطوريها عبر البريد الإلكتروني أو سلاسل الدعم. شارك تفاصيل التضارب، بما في ذلك لقطات شاشة لجهود استكشاف الأخطاء وإصلاحها. يسعى معظم المطورين إلى الجودة وسيحرصون على المساعدة في حل المشكلة.
خاتمة
تعد تعارضات مكونات WordPress مشكلة شائعة يمكن أن تؤثر بشكل كبير على أداء موقعك واستقراره. من خلال فهم علامات التعارضات، واستخدام أدوات مثل فحص الصحة واستكشاف الأخطاء وإصلاحها، واتباع الخطوات الموضحة، يمكنك تحديد هذه المشكلات وحلها بفعالية. احرص دائمًا على تحديث مكوناتك الإضافية، والتحقق من مشكلات التوافق، ومسح ذاكرة التخزين المؤقت للمتصفح لمنع نشوء التعارضات. إذا كنت غير قادر على حل المشكلة بنفسك، فلا تتردد في الاتصال بمطوري المكونات الإضافية أو طلب المساعدة المهنية من خبير WordPress الخاص بنا.

