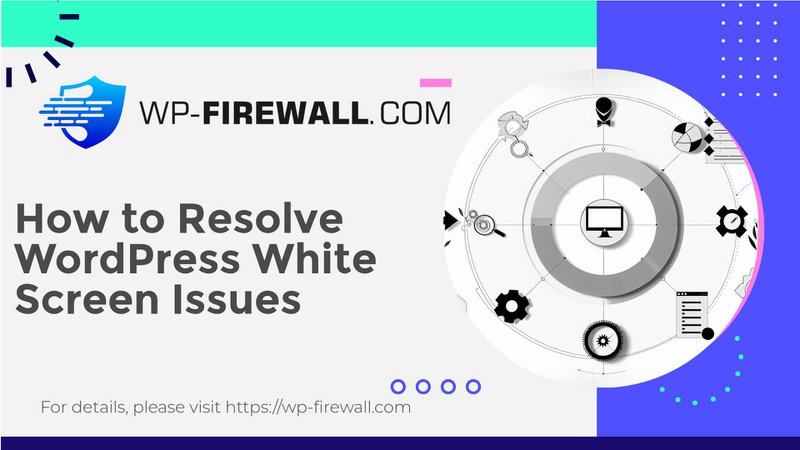
فهم وإصلاح شاشة الموت البيضاء في WordPress: دليل شامل
شاشة الموت البيضاء في WordPress (WSoD) هي خطأ محبط يمكن أن يؤدي إلى توقف موقع الويب الخاص بك. تتميز بشاشة بيضاء فارغة بدون رسائل خطأ، مما يجعل تشخيص المشكلة أمرًا صعبًا. في هذا الدليل، سنوضح لك الأسباب الشائعة وطرق إصلاح شاشة الموت البيضاء، مع التركيز على أفضل الممارسات لاستكشاف الأخطاء وإصلاحها والتعافي.
لماذا ترى شاشة الموت البيضاء في ووردبريس؟
يمكن أن يحدث WSoD بسبب عدة عوامل، بما في ذلك:
- استنفاد حد الذاكرة:يمكن أن تؤدي البرامج النصية التي تستنفد ذاكرة خادم الويب الخاص بك إلى ظهور خطأ الشاشة البيضاء. غالبًا ما يؤدي هذا إلى إيقاف تشغيل البرنامج النصي بواسطة الخادم أو توقفه مؤقتًا، مما يمنع ظهور أي رسائل خطأ.
- المواضيع أو المكونات الإضافية التي تم ترميزها بشكل سيئ:قد تتسبب السمات والمكونات الإضافية غير المتوافقة أو التي تم ترميزها بشكل سيئ في حدوث خطأ WSoD. وقد تنشأ هذه المشكلات من التحديثات التي تجعل السمة أو المكون الإضافي غير متوافق مع إصدار WordPress الحالي.
- أخطاء قاعدة البيانات أو PHP:يمكن أن تؤدي الأخطاء في قاعدة البيانات أو كود PHP أيضًا إلى تشغيل WSoD. قد يشمل ذلك ملفات أساسية تالفة أو ملفات محذوفة أو تالفة أو تثبيت برامج ضارة.
- البرامج الضارة:يمكن أن تتداخل البرامج الضارة مع الملفات الأساسية وتزيد من تحميل الخادم، مما يؤدي إلى ظهور خطأ الشاشة البيضاء.
خطوات لإصلاح شاشة الموت البيضاء
1. التحقق من ملفات WordPress الأساسية
قبل الخوض في المكونات الإضافية والموضوعات، تأكد من أن ملفات WordPress الأساسية سليمة. قم بالوصول إلى مدير الملفات (على سبيل المثال، hPanel على Hostinger) وتحقق من أن الملفات الأساسية مثل wp-config.php و .htaccess إذا كانت الملفات مفقودة، فقم بتنزيل تثبيت WordPress جديد وأضف هذه الملفات مرة أخرى.
2. زيادة حد الذاكرة
غالبًا ما يحدث WSoD بسبب استنفاد الذاكرة. يمكنك زيادة حد ذاكرة PHP عن طريق إضافة السطر التالي إلى wp-config.php file:
حدد ('؛ حد ذاكرة WP'؛، '؛ 256 ميجابايت'؛)؛أو أعلى إذا كان الخادم الخاص بك يسمح بذلك.
3. التحقق من المكونات الإضافية
تعتبر المكونات الإضافية سببًا شائعًا لمشكلة WSoD. إليك كيفية استكشاف أخطائها وإصلاحها:
- الوصول عبر لوحة تحكم المشرف:إذا كان بإمكانك الوصول إلى منطقة الإدارة الخاصة بك، فانتقل إلى المكونات الإضافية > المكونات الإضافية المثبتةقم بتحديد كافة المكونات الإضافية، ثم قم بإلغاء تنشيطها بشكل مجمع.
- إلغاء التنشيط يدويًا عبر FTP:إذا لم تتمكن من الوصول إلى لوحة المعلومات الخاصة بك، فاستخدم FTP أو SFTP للانتقال إلى
محتوى wpالمجلد وإعادة تسميتهالمكونات الإضافيةمجلد الىالمكونات الإضافية_غير قابلة للتعطيلسيؤدي هذا إلى تعطيل كافة المكونات الإضافية.
4. التحقق من السمات
يمكن أن تتسبب السمات أيضًا في حدوث خطأ WSoD. إليك كيفية استكشاف الأخطاء وإصلاحها:
- التبديل إلى السمة الافتراضية:إذا كان بإمكانك الوصول إلى منطقة الإدارة الخاصة بك، فانتقل إلى مظهر > المواضيع وتفعيل قالب WordPress الافتراضي مثل Twenty Twenty.
- تعطيل الثيم يدويا عبر FTP:إذا لم تتمكن من الوصول إلى لوحة المعلومات الخاصة بك، فاستخدم FTP أو SFTP لإعادة تسمية
wp-content/themesنقل المجلد إلى شيء آخر، مما يؤدي فعليًا إلى تعطيل السمة الحالية.
5. التحقق من سجلات الأخطاء
يمكن أن توفر سجلات الأخطاء معلومات قيمة حول المشكلة. يمكنك التحقق من سجلات الأخطاء من خلال الوصول إلى ملفات سجل أخطاء الخادم أو استخدام مكون إضافي مثل WP Debugging.
6. استخدم وضع الاسترداد الخاص بـ WordPress
قدم WordPress 5.2 ميزة جديدة للحماية من الأخطاء القاتلة والتي يمكنها في بعض الأحيان اكتشاف الأخطاء وعرض رسالة تشير إلى وجود صعوبات فنية. إذا تلقيت بريدًا إلكترونيًا حول مشكلة فنية، فاتبع الرابط المقدم لتسجيل الدخول إلى وضع الاسترداد وإلغاء تنشيط المكون الإضافي المعيب.
خطوات استكشاف الأخطاء وإصلاحها المتقدمة
إذا لم تنجح الخطوات المذكورة أعلاه في حل المشكلة، فإليك بعض طرق استكشاف الأخطاء وإصلاحها المتقدمة:
1. إنشاء موقع مؤقت
يعد إنشاء موقع تجريبي أمرًا بالغ الأهمية لاختبار السمات والمكونات الإضافية الجديدة بأمان دون التأثير على موقعك المباشر. استخدم المكونات الإضافية مثل BlogVault Staging Plugin لإنشاء موقع تجريبي واختبار تكوينات مختلفة.
2. البحث عن البرامج الضارة
يمكن أن تتسبب البرامج الضارة في حدوث خطأ WSoD عن طريق التدخل في الملفات الأساسية أو زيادة تحميل الخادم. استخدم مكونات إضافية للأمان مثل MalCare لفحص موقعك بحثًا عن البرامج الضارة. إذا تم اكتشافها، حدد التنظيف التلقائي لإزالة البرامج الضارة.
3. مسح ذاكرة التخزين المؤقت
قد يؤدي مسح ذاكرة التخزين المؤقت في بعض الأحيان إلى حل المشكلات المتعلقة بمكونات التخزين المؤقت. تعتمد خطوات مسح ذاكرة التخزين المؤقت على مكون التخزين المؤقت الذي تستخدمه.
خاتمة
تُعد شاشة الموت البيضاء في WordPress خطأً شائعًا ومحبطًا يتطلب استكشاف الأخطاء وإصلاحها بشكل منهجي لحله. باتباع الخطوات التالية - فحص الملفات الأساسية، وزيادة حدود الذاكرة، وتعطيل المكونات الإضافية والموضوعات، والتحقق من سجلات الأخطاء، واستخدام وضع الاسترداد، وإنشاء مواقع مؤقتة، والمسح بحثًا عن البرامج الضارة، ومسح ذاكرة التخزين المؤقت - يمكنك تشخيص وإصلاح شاشة الموت البيضاء بشكل فعال. تذكر أن الوقت هو جوهر التعامل مع هذا الخطأ، لأنه يمكن أن يؤثر بشكل كبير على توفر موقع الويب الخاص بك وتجربة المستخدم.
نصائح إضافية لمنع ظهور شاشة الموت البيضاء
- تحديث السمات والمكونات الإضافية بانتظام:تأكد من تحديث كافة السمات والمكونات الإضافية إلى الإصدارات الأحدث لتجنب مشكلات التوافق.
- استخدم المكونات الإضافية الآمنة:اختر مكونات إضافية أمنية ذات سمعة طيبة يمكنها اكتشاف البرامج الضارة المعقدة وإزالتها.
- مراقبة موارد الخادم:راقب موارد الخادم مثل استخدام الذاكرة لمنع استنفادها.
- النسخ الاحتياطية العادية:قم بعمل نسخة احتياطية لموقعك بشكل منتظم لضمان الاسترداد السريع في حالة حدوث خطأ.
من خلال اتباع أفضل الممارسات وخطوات استكشاف الأخطاء وإصلاحها، يمكنك تقليل حدوث شاشة الموت البيضاء في WordPress بشكل كبير وضمان بقاء موقعك قيد التشغيل وآمنًا.

