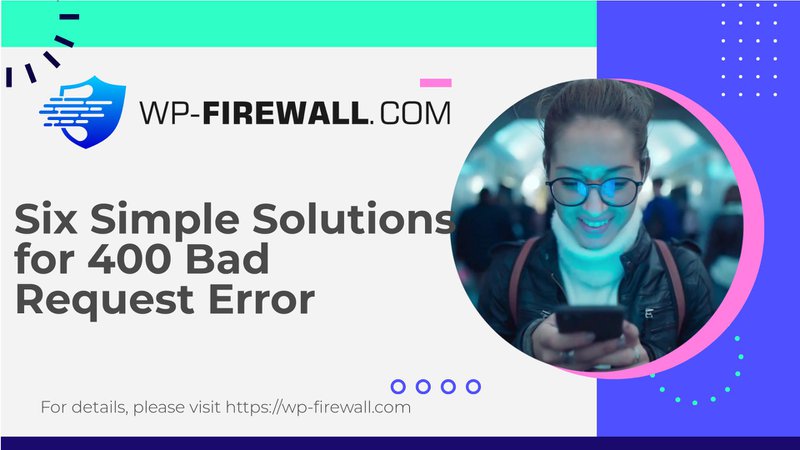
فهم وإصلاح أخطاء 400 Bad Request على WordPress: دليل شامل
في عالم ووردبريس، مواجهة خطأ طلب سيء 400 قد يكون هذا الأمر محبطًا ويعطل وظائف موقعك. يشير هذا الخطأ إلى أن الخادم لم يتمكن من معالجة الطلب بسبب بناء جملة غير صالح أو مشكلات أخرى في جانب العميل. في هذه المقالة، سنتناول الأسباب الشائعة لأخطاء 400 Bad Request، وسنقدم أدلة استكشاف الأخطاء وإصلاحها خطوة بخطوة، ونقدم حلولاً لمساعدتك في حل هذه المشكلة بكفاءة.
ما هو خطأ الطلب السيئ 400؟
أ خطأ طلب سيء 400 يتم تصنيف هذا الخطأ على أنه خطأ عميل، مما يعني أنه يحدث قبل أن يقوم الخادم بمعالجة الطلب. ويحدث عندما يرى الخادم أن الطلب غير صالح أو غير قابل للفهم. يمكن أن يحدث هذا الخطأ بسبب عوامل مختلفة، بما في ذلك بناء جملة URL غير الصحيح، وذاكرة التخزين المؤقت وملفات تعريف الارتباط الفاسدة للمتصفح، وحدود تحميل الملفات، وتعارضات المكونات الإضافية أو السمات، وتكوينات خاطئة من جانب الخادم.
الأسباب الشائعة لخطأ الطلب السيئ 400
1. بناء جملة URL غير صحيح
أحد الأسباب الأكثر شيوعًا لخطأ 400 Bad Request هو بناء جملة URL غير الصحيح. يمكن أن يشمل ذلك الأخطاء المطبعية أو الأحرف الإضافية أو الخطوط المائلة في عنوان URL. يعد التأكد من ترميز عناوين URL بشكل صحيح وخلوها من الأحرف غير القانونية أمرًا بالغ الأهمية.
2. تلف ذاكرة التخزين المؤقت وملفات تعريف الارتباط للمتصفح
يخزن متصفحك ملفات مؤقتة وملفات تعريف الارتباط لتحسين أوقات التحميل. ومع ذلك، إذا أصبحت هذه البيانات المخزنة تالفة أو قديمة، فقد يؤدي ذلك إلى حدوث خطأ 400 Bad Request. غالبًا ما يؤدي مسح ذاكرة التخزين المؤقت وملفات تعريف الارتباط في متصفحك إلى حل هذه المشكلة.
3. تجاوز تحميل الملف الحد الأقصى
يحدد الخادم حدودًا لحجم الملفات التي يمكن تحميلها في WordPress. إذا حاولت تحميل ملف يتجاوز هذا الحد، فسيرفض الخادم الطلب، مما يؤدي إلى ظهور خطأ طلب سيئ 400.
4. تعارضات المكونات الإضافية أو السمات
في بعض الأحيان، بعد تثبيت أو تحديث أحد المكونات الإضافية أو السمات، قد تحدث تعارضات داخل WordPress، مما يؤدي إلى سوء الاتصال بين الخادم. قد تتسبب المكونات الإضافية غير المبرمجة بشكل جيد أو غير المتوافقة في تعطيل عملية الطلب والتسبب في حدوث خطأ 400.
5. ملفات تعريف الارتباط الفاسدة أو غير المتطابقة
يستخدم WordPress ملفات تعريف الارتباط لإدارة جلسات المستخدم والمصادقة. إذا كانت ملفات تعريف الارتباط هذه قديمة أو تالفة أو غير متطابقة، فقد يؤدي ذلك إلى رفض الخادم للطلب، مما يؤدي إلى حدوث خطأ 400.
6. أخطاء التكوين على جانب الخادم
على الرغم من أن أخطاء التكوين من جانب الخادم أقل شيوعًا، إلا أنها قد تتسبب أيضًا في حدوث خطأ الطلب السيئ 400. وقد يحدث هذا بسبب تغييرات في إعدادات الخادم، أو أذونات ملفات غير صحيحة، أو قواعد جدار الحماية التي تمنع طلبات معينة.
خطوات استكشاف الأخطاء وإصلاحها
1. تحقق من عنوان URL المطلوب
تأكد من عدم وجود أحرف غير مرغوب فيها أو غير قانونية في عنوان URL الذي كتبته في المتصفح. استخدم أداة ترميز وفك ترميز عنوان URL للتحقق من وجود أي أحرف خاصة قد تكون سببًا للمشكلة.
2. مسح ذاكرة التخزين المؤقت وملفات تعريف الارتباط للمتصفح
غالبًا ما يكون مسح ذاكرة التخزين المؤقت وملفات تعريف الارتباط في المتصفح هو الحل الأبسط لحل خطأ 400 Bad Request. وإليك كيفية القيام بذلك على متصفحات مختلفة:
- جوجل كروم: اذهب الى
chrome://settings/clearBrowserData، حدد "الصور والملفات المخزنة مؤقتًا" و"ملفات تعريف الارتباط"، ثم انقر فوق الزر "مسح البيانات". - فايرفوكس: انتقل إلى
إعدادات>الخصوصية والأمان، ثم قم بمسح ملفات تعريف الارتباط والذاكرة المؤقتة ضمن "ملفات تعريف الارتباط وبيانات الموقع".
3. التحقق من أذونات الملفات وإصلاحها
يمكن أن تؤدي أذونات الملفات غير الصحيحة إلى منع WordPress من العمل بشكل صحيح، مما يؤدي إلى حدوث أخطاء. استخدم عميل FTP أو مدير الملفات الخاص بمزود الاستضافة للتحقق من تعيين أذونات الدلائل لديك على 755 وملفاتك إلى 644قم بتطبيق هذه التغييرات بشكل متكرر على كافة الملفات والمجلدات لضمان الاتساق.
4. تعطيل ملحقات المتصفح
قد تتداخل بعض ملحقات المتصفح، مثل أدوات حظر الإعلانات أو ملحقات الخصوصية، مع الطريقة التي يرسل بها متصفحك الطلبات إلى الخادم. قم بتعطيل هذه الملحقات واختبار موقعك في نافذة التصفح المتخفي لاستبعاد تعارضات الملحقات.
5. ابحث عن البرامج الضارة أو مشكلات الأمان
يمكن للملفات الضارة أو البرامج الضارة أحيانًا تغيير سلوك الخادم، مما يؤدي إلى أخطاء 400 Bad Request. قم بإجراء فحص كامل باستخدام مكون إضافي للأمان موثوق به للكشف عن أي برامج ضارة أو ملفات تالفة واتبع تعليمات المكون الإضافي لتنظيف موقعك.
استكشاف الأخطاء وإصلاحها المتقدم
إذا لم يؤد مسح ذاكرة التخزين المؤقت وملفات تعريف الارتباط إلى حل المشكلة، فقد تحتاج إلى تنفيذ خطوات استكشاف الأخطاء وإصلاحها الأكثر تقدمًا:
1. قم بإلغاء تنشيط المكونات الإضافية
قم بإلغاء تنشيط جميع المكونات الإضافية وتحديث صفحة الويب. إذا تم حل الخطأ، فأعد تنشيط المكونات الإضافية لديك واحدة تلو الأخرى لعزل المكون الإضافي الذي يسبب المشكلة.
2. التبديل إلى السمة الافتراضية
انتقل إلى قالب WordPress الافتراضي لاختبار ما إذا كان القالب الذي تستخدمه هو الذي يسبب المشكلة. للقيام بذلك، قم بتسجيل الدخول إلى لوحة معلومات WordPress الخاصة بك، وانتقل إلى صفحة "القوالب"، وحدد قالبًا افتراضيًا مثل "Twenty Twenty-One".
3. تحسين مكونات WordPress الإضافية
قم بتحسين مكونات WordPress الإضافية الخاصة بك للمساعدة في منع الأخطاء المستقبلية ومشاكل الأداء. قم بتحديث المكونات الإضافية والموضوعات بانتظام لضمان التوافق والأمان.
خاتمة
غالبًا ما يحدث خطأ 400 Bad Request في WordPress بسبب مشكلات بسيطة مثل تلف ذاكرة التخزين المؤقت أو أخطاء URL أو تعارضات المكونات الإضافية. باتباع الخطوات الموضحة في هذا الدليل، يمكنك تحديد السبب الجذري للمشكلة وإصلاحه، واستعادة وظائف الموقع العادية. تذكر دائمًا عمل نسخة احتياطية لموقع WordPress الخاص بك قبل محاولة أي إصلاحات، حيث يمكن أن يساعد هذا في منع فقدان البيانات في حالة حدوث خطأ ما.
من خلال فهم هذه الأسباب الشائعة ومعالجتها، يمكنك التأكد من أن موقع WordPress الخاص بك يعمل بسلاسة وكفاءة، مما يوفر تجربة مستخدم أفضل لزوارك.
نصائح إضافية لأمن WordPress
لتعزيز أمان WordPress الخاص بك بشكل أكبر ومنع مثل هذه الأخطاء، ضع ما يلي في الاعتبار:
- تحديث المكونات الإضافية والموضوعات بانتظام: تأكد من تحديث كافة المكونات الإضافية والمظاهر لمنع مشكلات التوافق والثغرات الأمنية.
- استخدم مكونًا إضافيًا للأمان موثوقًا به: قم بتثبيت مكون إضافي أمني حسن السمعة يمكنه اكتشاف البرامج الضارة وإزالتها، والبحث عن الثغرات الأمنية، وتوفير الحماية في الوقت الفعلي.
- مراقبة سجلات الخادم: قم بمراقبة سجلات الخادم بانتظام لتحديد أي مشكلات محتملة قبل أن تتحول إلى مشكلات كبيرة.
- تنفيذ كلمات مرور قوية: استخدم كلمات مرور قوية لحساب مسؤول WordPress الخاص بك والمناطق الحساسة الأخرى لمنع الوصول غير المصرح به.
من خلال الجمع بين هذه النصائح وخطوات استكشاف الأخطاء وإصلاحها الموضحة أعلاه، يمكنك تقليل حدوث أخطاء 400 طلب سيئ على موقع WordPress الخاص بك بشكل كبير.
الأفكار النهائية
يتطلب حل خطأ 400 Bad Request في WordPress اتباع نهج منهجي. من خلال فهم الأسباب الشائعة واتباع خطوات استكشاف الأخطاء وإصلاحها المقدمة، يمكنك تحديد المشكلة وإصلاحها بسرعة. تذكر دائمًا الاحتفاظ بنسخة احتياطية من موقعك وتحديث المكونات الإضافية والموضوعات بانتظام للحفاظ على الأداء والأمان الأمثل.
إذا لم تنجح أي من هذه الخطوات في حل المشكلة، فقد يكون من الضروري الاتصال بمزود استضافة الويب الخاص بك للحصول على مزيد من المساعدة. باستخدام الأدوات والمعرفة المناسبة، يمكنك ضمان بقاء موقع WordPress الخاص بك آمنًا وعمليًا، مما يوفر تجربة سلسة لمستخدميك.
موارد
للحصول على موارد أكثر شمولاً حول أمان WordPress واستكشاف الأخطاء وإصلاحها، ضع في اعتبارك ما يلي:
- مُدار-WP.com: يوفر مراقبة شاملة للتشغيل والأداء، وتعزيز الأمان، والنسخ الاحتياطية الآلية، والتحديثات الآمنة. كما يوفر دعمًا مخصصًا لبرنامج WordPress لإصلاح العديد من المشكلات الفنية، بما في ذلك أخطاء 400 Bad Request.
- WP-Firewall.com: يوفر حلول أمان متقدمة لحماية موقع WordPress الخاص بك من الأخطاء الشائعة مثل 400 Bad Request.
من خلال الاستفادة من هذه الموارد واتباع الخطوات الموضحة في هذا الدليل، يمكنك إدارة موقع WordPress الخاص بك وتأمينه بشكل فعال، مما يقلل من حدوث أخطاء 400 طلب سيئ.

